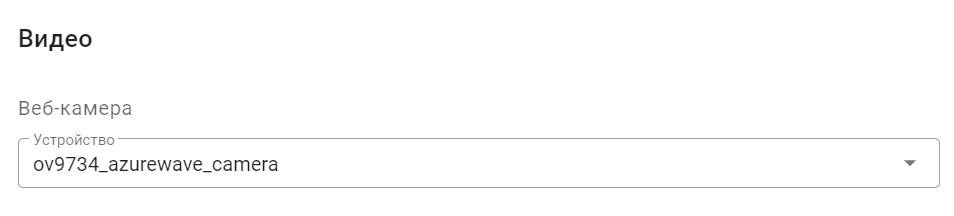¶ Studio
¶ Регистрация и вход
¶ Регистрация
- Войдите на сайт.
- Откроется окно авторизации.
.png)
- Внизу открывшегося окна нажмите «Зарегистрироваться». При этом откроется новая форма с регистрацией.
.png)
- В графе «Почта» введите свою почту, которая будет привязана к вашему аккаунту.
- Далее в поле «Пароль» введите пароль пользователя. И продублируйте этот же пароль в поле «Подтверждение пароля».
- В поле «Полное имя» введите свое настоящее имя.
- Нажмите кнопку «Регистрация».
Готово! Теперь вы зарегистрированы
¶ Вход
- Войдите на сайт.
- Откроется окно авторизации.
.png)
- В графе «Почта» введите адрес вашей почты.
- В поле «Пароль» введите пароль пользователя.
- Нажмите кнопку «Подтвердить».
¶ Что делать если забыл пароль
- Войдите на сайт.
- В окне авторизации нажмите «Забыли пароль?»
.png)
- Откроется форма восстановления пароля, в поле «Почта» введите адрес вашей почты, которая была указана при регистрации.
.png)
- Нажмите кнопку «Подтвердить», осталось просто дождаться письма. Мы отправим вам информацию по восстановлению на указанную почту.
Теперь, когда вы вошли в аккаунт, можно переходить к установке приложения!
¶ Установка
¶ 1. Скачайте установщик
Для начала необходимо скачать установщик, мы собрали все нужные программы в один файл: Installer
Установщик пока доступен только для ОС Windows
После того, как файл скачается на ваш компьютер, можно переходить к следующему шагу.
¶ 2. Запустите установщик и установите все программы
Установщик последовательно установит на ваш компьютер несколько программ, они нужны, чтобы максимально упростить вашу работу.
Устанавливаемые программы:
OBS Studio — программа для захвата экрана и камеры
OBS StreamFX — плагин, который позволит получить красивые визуальные эффекты
Desktop — программа, которая позволит управлять вашей презентацией PowerPoint.
1. Запустите установочный файл Installer.exe
При запуске установщика может открыться окно Windows Smart Screen со словами «Система Windows защитила ваш компьютер» («Windows protected your PC»).
Мы работаем над тем, чтобы Windows распознавала программу как известную и доверяла автоматически. А пока, чтобы начать установку, нужно нажать «Подробнее» → «Выполнить в любом случае» («More info» → «Run anyway»).
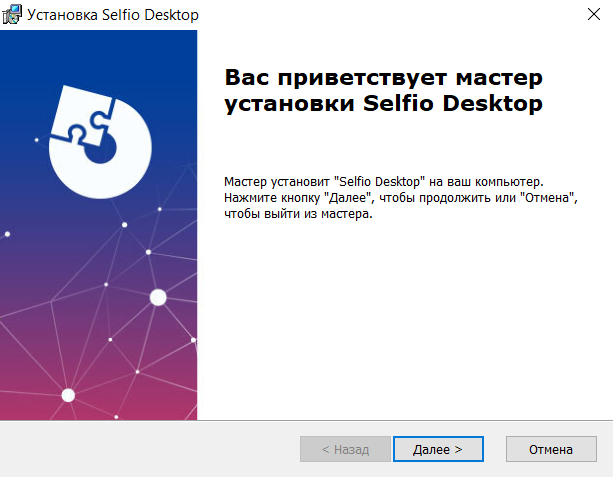
Вам откроется приветственное окно установщика. Для продолжения установки нажмите кнопку "Далее". После чего появится окно с выбором папки.
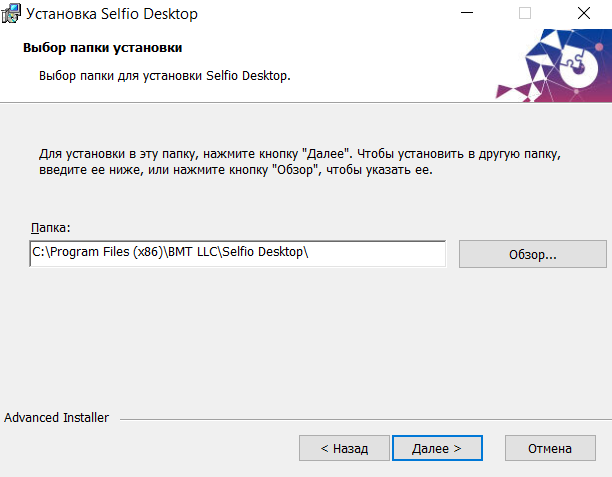
Если папка по умолчанию вас устраивает, просто нажмите на кнопку «Далее». При необходимости вы можете выбрать другую папку для установки Desktop на ваш компьютер. Для этого нажмите на кнопку "Обзор..." и выберите нужную.
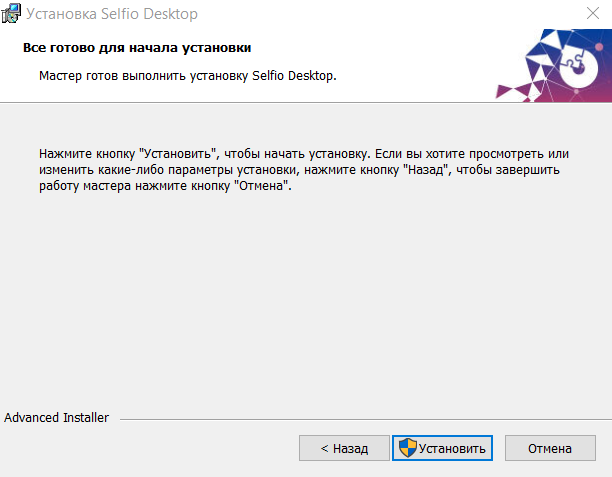
Для начала процесса установки нажмите на кнопку "Установить"
Windows может спросить у вас разрешение вносить изменения приложению Desktop на вашем устройстве. Для продолжения установки необходимо ответить "Да".
2. На этом этапе начинается установка на ваш компьютер программы OBS Studio.
Windows может спросить у вас разрешение вносить изменения приложению OBS Studio на вашем устройстве. Для продолжения установки необходимо ответить "Да".
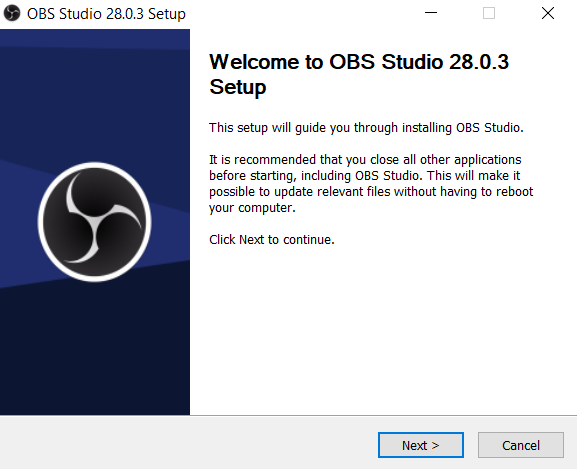
Для продолжения установки OBS Studio нажмите на кнопку "Next >".
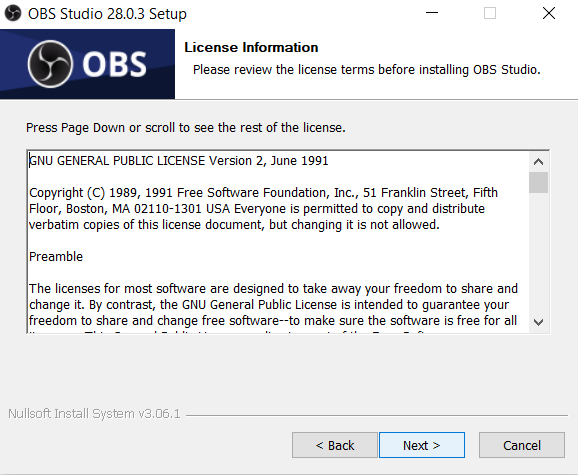
Нажмите на кнопку "Next >", чтобы согласиться с лицензионным условиями OBS Studio и продолжить установку.
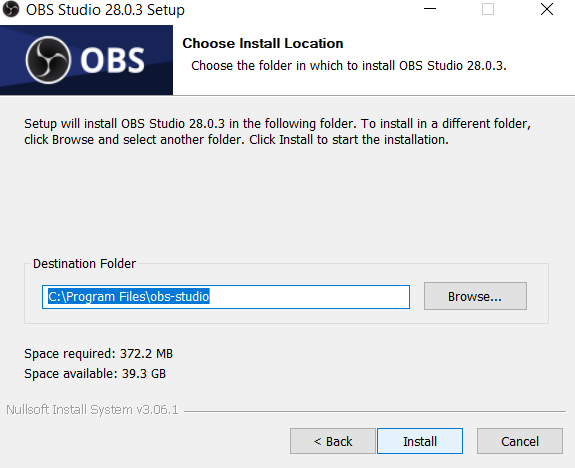
Нажмите на кнопку "Browse...", если хотите изменить папку для установки OBS Studio. Если вас устраивает папка по умолчанию, просто нажмите на кнопку "Install" для запуска установки. Начинается установка OBS Studio на ваш компьютер. Пожалуйста, дождитесь ее завершения.
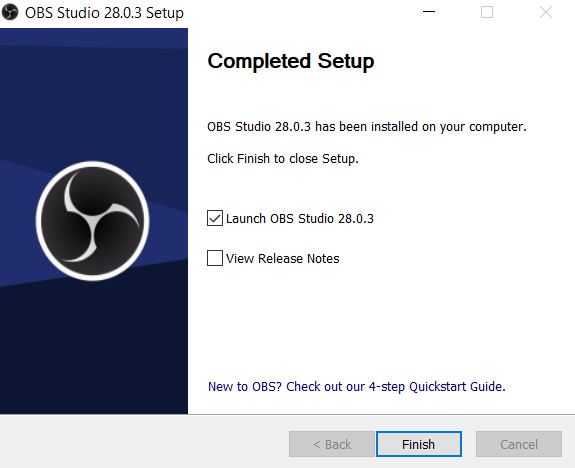
После окончания установки OBS Studio автоматически проставит галочку возле пункта "Launch OBS Studio". Пожалуйста, уберите галочку возле пункта "Launch OBS Studio", чтобы предотвратить автоматический запуск OBS до завершения работы установщика.
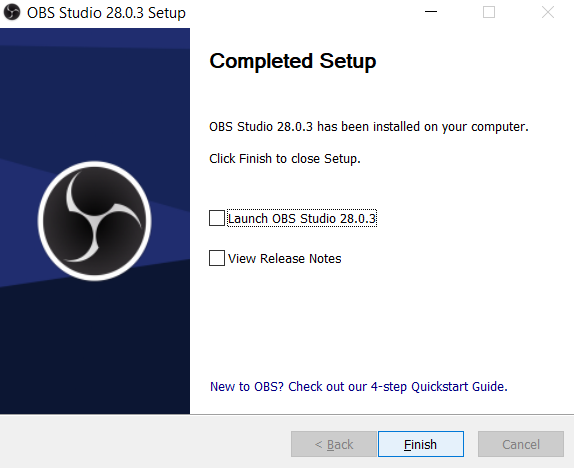
Затем нажмите на кнопку "Finish".
3. Переходим к установке плагина OBS StreamFX.
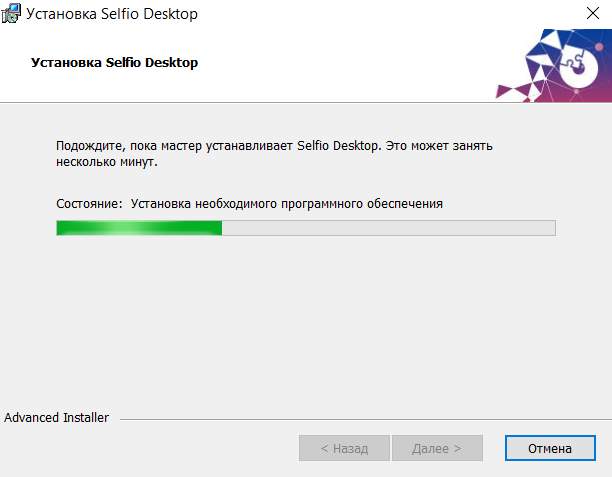
Не беспокойтесь о том, что процесс установки остановился. Должно автоматически открыться окно "Select Install Mode", если этого не произошло, то щелкните на нижней панели Windows по появившемуся значку StreamFX

После нажатия на значок у вас откроется окно "Select Install Mode".
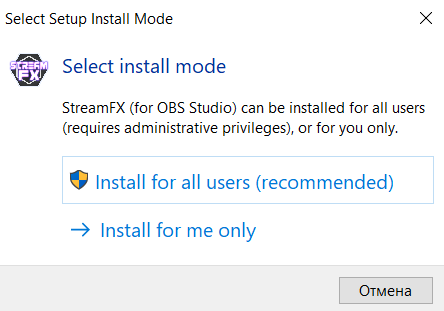
Кликните по "Install for all users (recommended)", чтобы сделать доступным StreamFX для всех пользователей компьютера.
Windows спросит у вас разрешение вносить изменения приложению от неизвестного издателя StreamFX на вашем устройстве. Для продолжения установки необходимо ответить "Да".
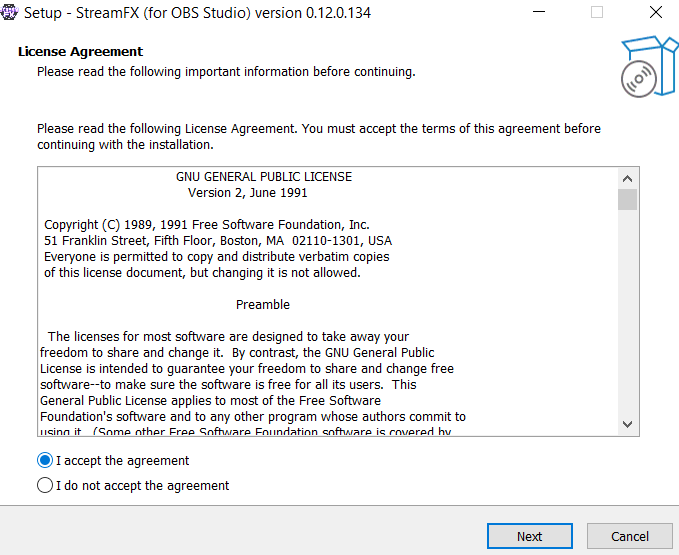
Далее необходимо согласиться с лицензионными условиями StreamFX, поставив сначала кружочек в графе "I accept the agreement", а затем нажав на кнопку "Next".
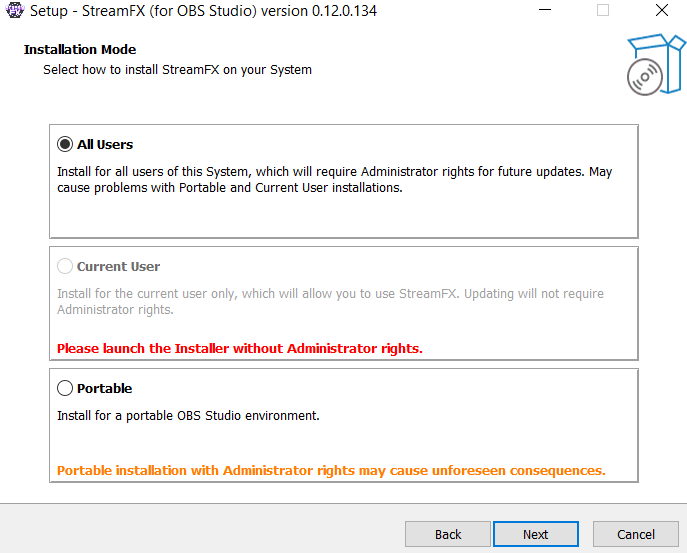
Оставьте тип установки "All Users" и нажмите на кнопку "Next".
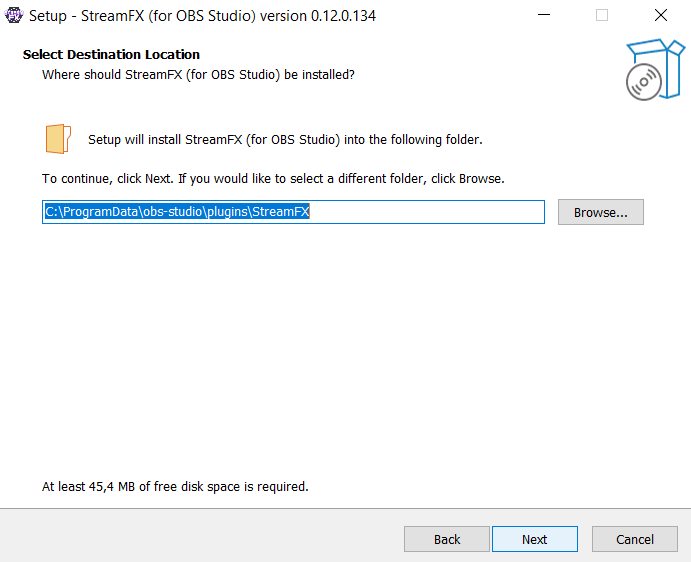
Выберите папку для установки с помощью кнопки "Browse..." или просто нажмите на кнопку "Next".
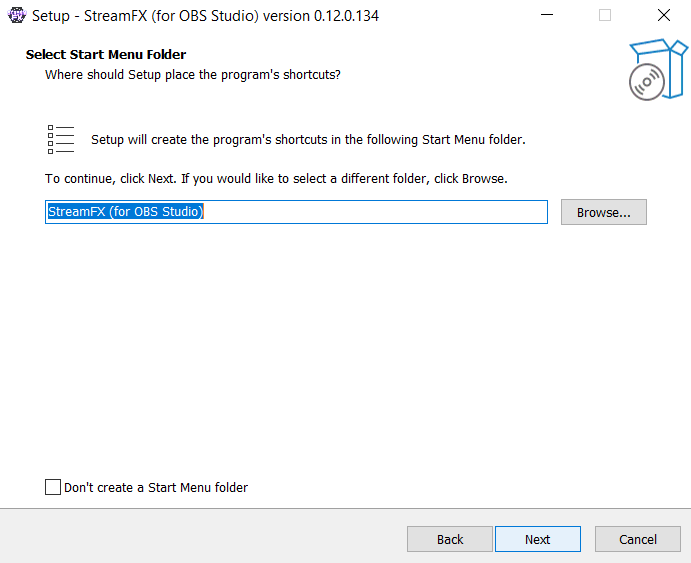
Вы можете поменять папку для создания ярлыка в меню "Пуск" с помощью кнопки "Browse...". Если хотите продолжить установку без изменений, нажмите на кнопку "Next".
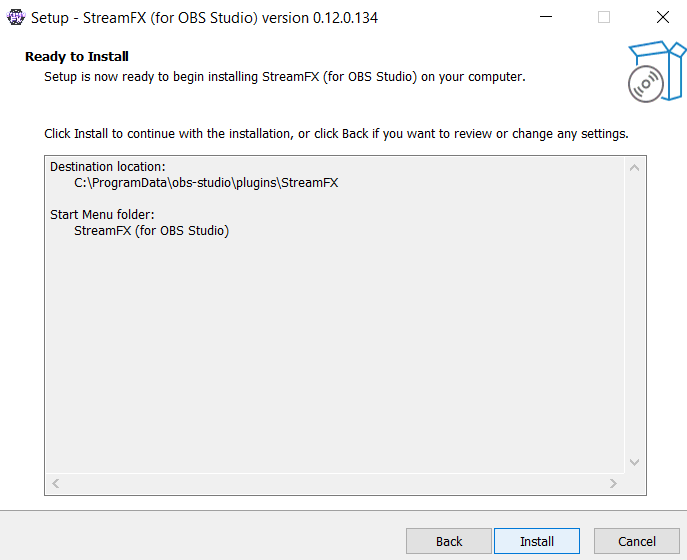
Для начала установки StreamFX нажмите на кнопку "Install".
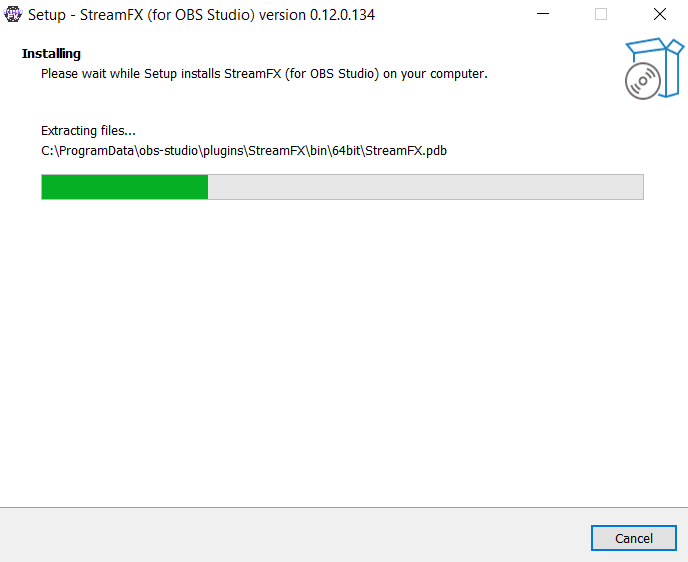
Ожидайте, пока StreamFX установит все необходимые компоненты.
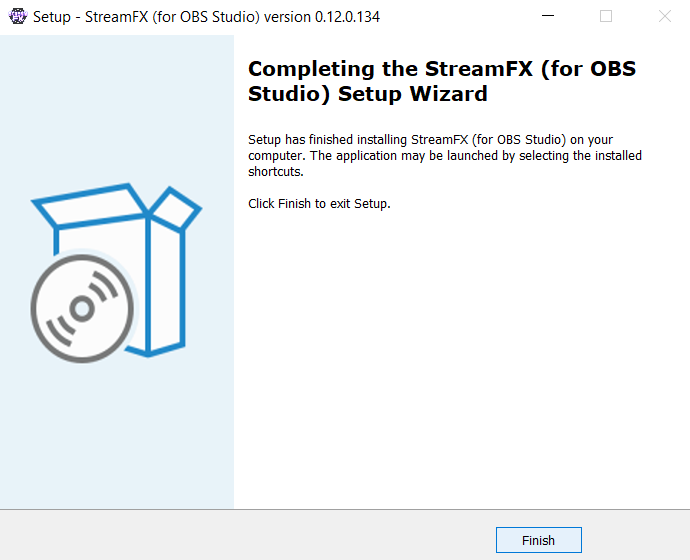
После завершения установки нажмите на кнопку "Finish".
4. Теперь осталось дождаться завершения установки Desktop.
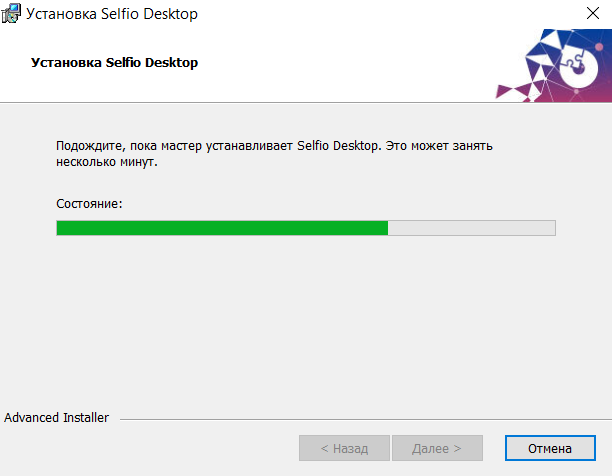
Процесс установки может занять пару минут.
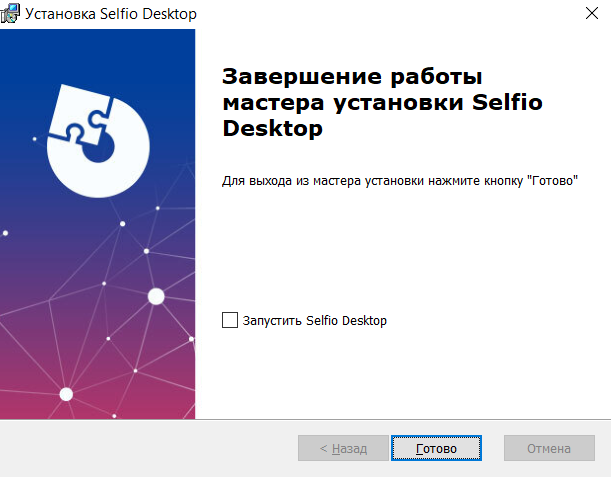
Не ставьте галочку возле "Запустить Desktop". Мы произведем запуск чуть позже.
Для завершения всего процесса установки нажмите на кнопку "Готово".
Вы наш герой! На этом процесс установки на ваш компьютер закончен.
¶ 3. Первый запуск OBS Studio
Если во время установки, OBS Studio открылась самостоятельно, закройте её и запустите еще раз. Вас встретит набор приветственных окон от установленных плагинов.
"Доступно обновление"
Может появится окно с доступным обновлением, вы можете обновить версию, нажав кнопку «Обновить сейчас» или же оставить как есть, выбрав «Пропустить версию».
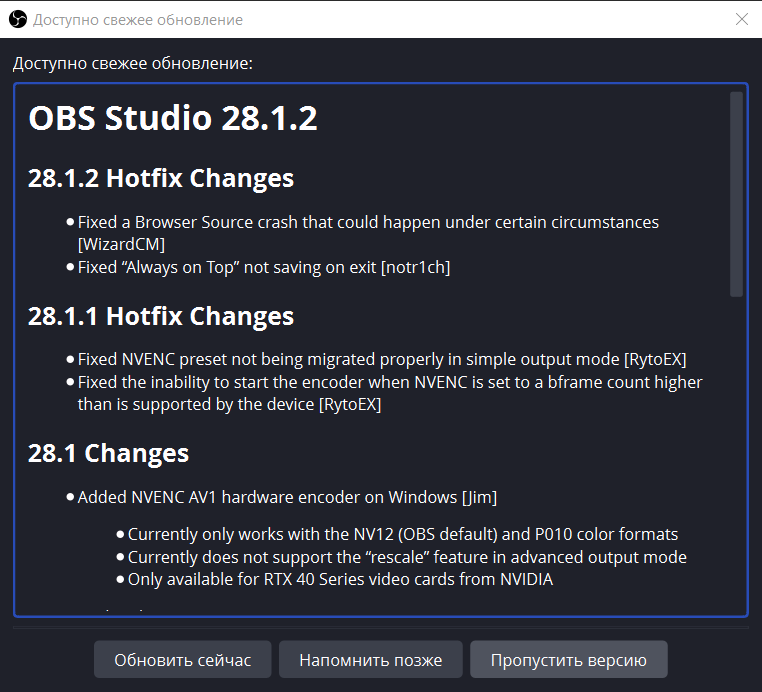
"Мастер автоматической настройки" ("Auto-Configuration Wizard")
Если откроется "Мастер автоматической настройки" ("Auto-Configuration Wizard"), выберите опцию "Оптимизмровать только для записи, я не буду вести трансляции" ("Optimize just for recording, I will not be streaming"). Только в этом режиме будет доступна функция паузы для записи.
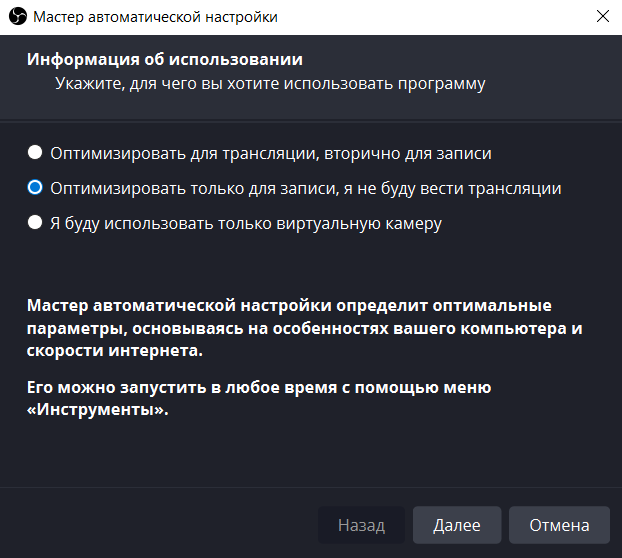
OBS автоматически подберет оптимальные параметры для вашего компьютера. Эти параметры можно изменить позднее в настройках OBS.
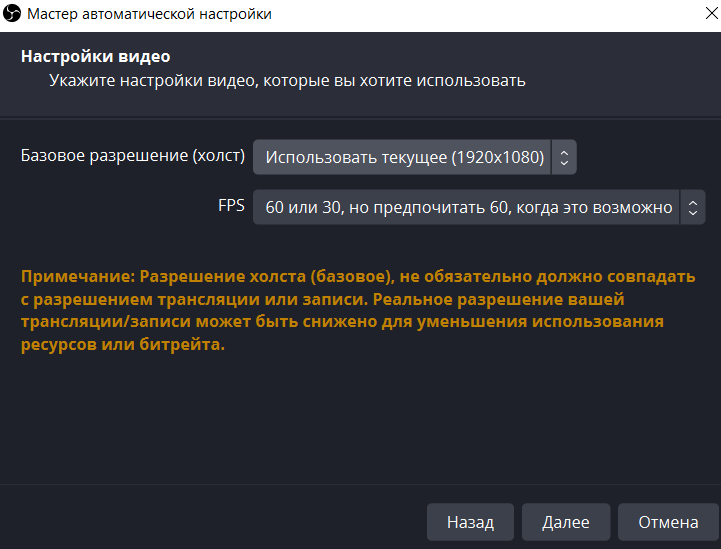
Нажмите Далее / Next.
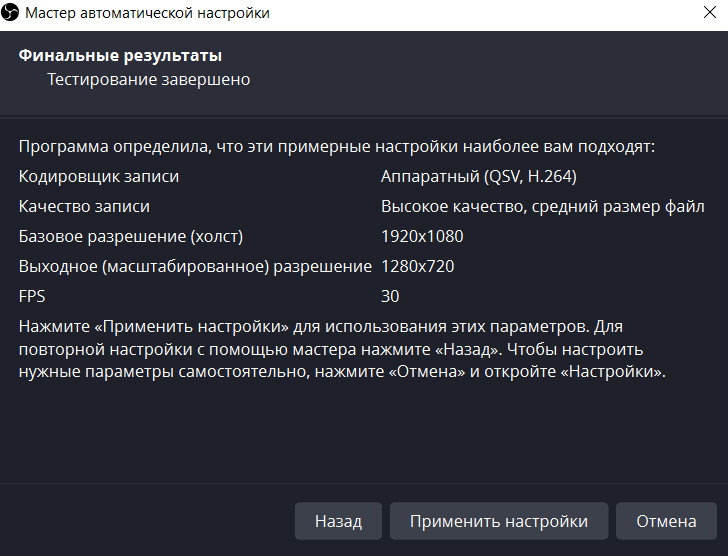
Затем Применить настройки / Apply Settings.
Если появились окна "StreamFX требуется разрешение на подключение к GitHub!", "OBS Studio 28 Release" и "O StreamFX", то просто закройте их.
OBS Websocket
Далее необходимо включить в OBS внешнее управление.Выберите на верхней панели "Сервис" → "Настройки obs-WebSockets" или "Tools" → "Websockets Server Settings".
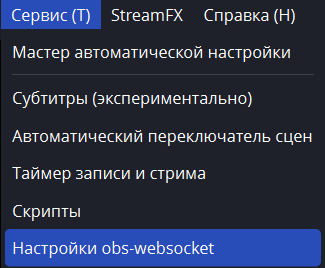
В окне настройки Websocket установите галочку "Включить сервер Websocket"
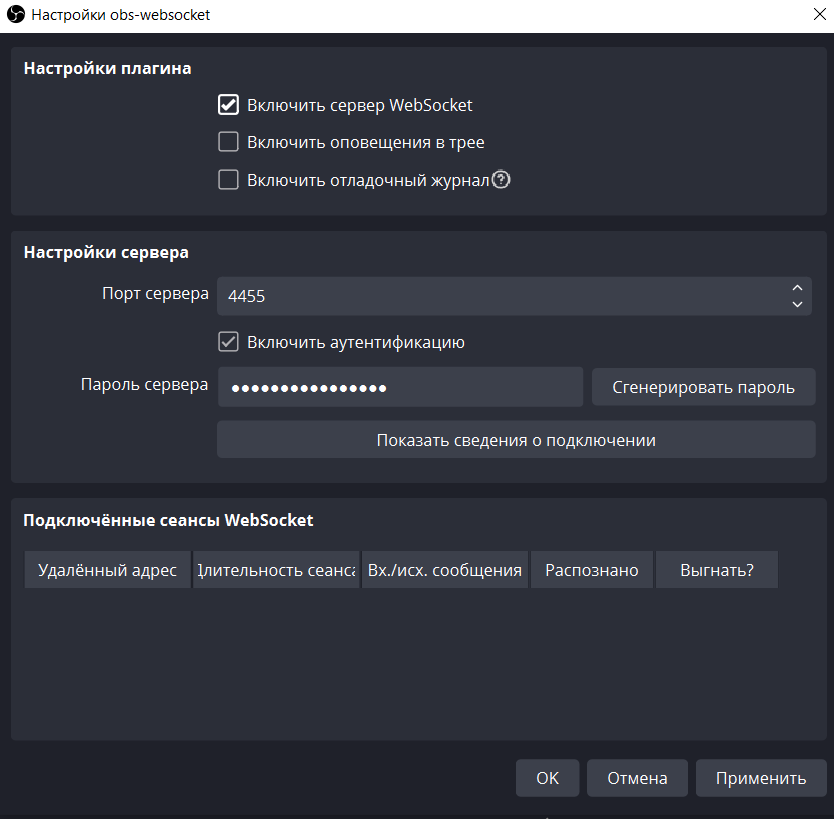
Далее нажмите "OK", чтобы применить новые настройки OBS Webcoket.
Вы всегда можете вернуться к этим настройкам, выбрав на верхней панели "Сервис" → "Настройки obs-WebSockets" или "Tools" → "Websockets Server Settings".
¶ Настройка
¶ 1. Запустите программы
В работе участвуют программы:
- OBS Studio - запись камеры и захвата экрана.
- Microsoft PowerPoint - демонстрация презентации.
- Desktop - управление презентацией.
Запустите их.
¶ 2. Откройте презентацию и запустите режим слайд-шоу
Откройте в PowerPoint нужную презентацию и начните демонстрацию слайдов кнопкой f5 или нажатием на значок ![]() в правом нижнем углу.
в правом нижнем углу.
Затем нажмите Alt+Tab, чтобы переключиться на другое окно. Окно слайд-шоу при этом останется открытым в фоновом режиме, чтобы можно было показать его зрителям.
¶ 3. Настройте микрофон, камеру и демонстрируемое окно
В веб-версии нажмите на кнопку НАСТРОИТЬ ВИДЕО. У вас должна автоматически открыться программа Desktop. На сайте должно появиться изображение. Чтобы изменить настройки используемых камер, микрофона и показываемых окон, воспользуйтесь следующими шагами:
Если вы хотите выбрать другой источник звука из списка доступных, тогда в разделе Аудио выберите другое устройство.
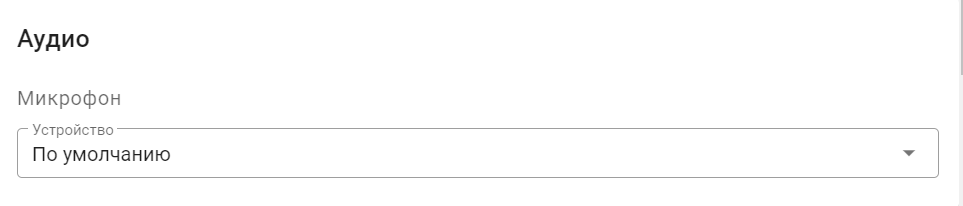
Вы можете выбрать окно и экран, которые вы будете демонстрировать в разделе Захват экрана.
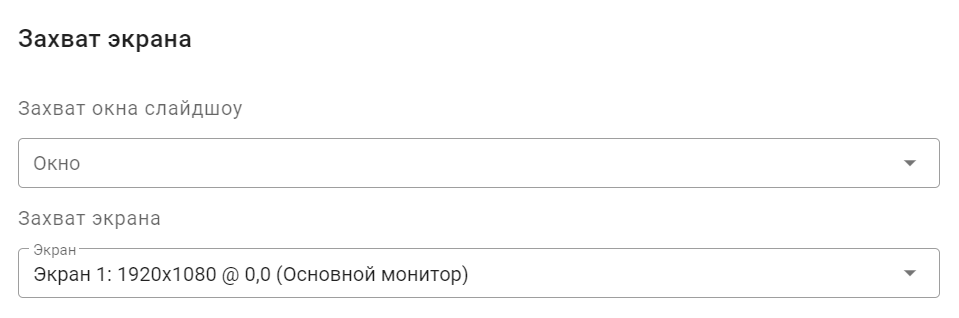
Если вы видите перед собой изображение с вашей камеры, это значит, что ваша камера успешно настроена.
Вместо изображения камеры вы можете увидеть черный прямоугольник. В таком случае выберите другой источник в разделе Видео.
Если вы не знаете, как называется ваша камера, выбирайте устройства из списка до тех пор, пока перед вами не появится изображение с вашей камеры.
¶ Использование
¶ 1. Подключение программ
-
Убедитесь, что на вашем компьютере запущен OBS Studio.
-
Если вы планируете использовать презентацию, то должен быть запущен Desktop,а также презентация в PowerPoint в режиме демонстрации слайдов.
Как запустить демонстрацию слайдов
Откройте в PowerPoint нужную презентацию и начните демонстрацию слайдов кнопкой f5 или нажатием на значокв правом нижнем углу.
Затем нажмите Alt+Tab, чтобы переключиться на другое окно. Окно слайд-шоу при этом останется открытым в фоновом режиме, чтобы можно было показать его зрителям.
Как настроить захват слайд-шоу
Вы можете выбрать окно и экран, которые вы будете демонстрировать в разделе Захват экрана.
Успешное подключение отражается уведомлениями, а также галочками напротив названий программ на странице.
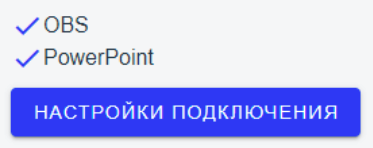
¶ 2. Создание сценария
Чтобы автоматизировать переключение сцен (компоновок) и текста суфлёра, нужно создать сценарий. Для этого нажмите на РЕДАКТИРОВАТЬ СЦЕНАРИЙ в левом нижнем углу.
Вот пример минимального сценария. Здесь пользователь сначала буде в кадре снизу, а его презентация фоном. Когда текст первого пункта прокрутится в суфлёре, автоматически (стоит галочка "Авто") переключится вид на презентацию, включится второй слайд и подставится новый текст в суфлёр.
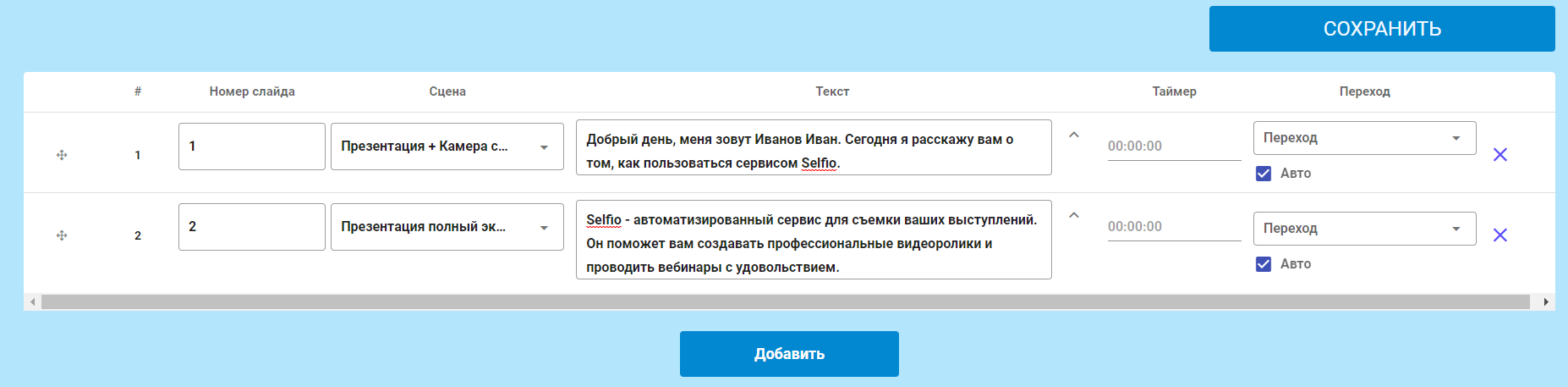
Что означают колонки в сценарии?
- Слайд — слайд презентации, который включится автоматически.
- Сцена — компоновка видео, которая будет включена в данный момент. Это может быть любая сцена в OBS Studio — из коллекции или созданная вами самостоятельно.
- Текст — текст, который будет отображаться на суфлёре. Это может быть полный текст для дословного чтения по двигающемуся суфлёру или подсказки, которые вы хотите видеть статично.
- Переход — как будет происходить переключение между пунктами сценария. Здесь можно выбрать эффект перехода между компоновками с помощью выпадающего списка (сюда попадают настроенные эффекты из OBS Studio). Если стоит галочка "Авто", то автоматически переключится всё на следующий пункт сценария, когда текст в суфлёре докрутится до конца.
- Таймер - тут вы можете настроить время, через которое будут переключаться слайды презентации и меняться сцены.
Когда работа со сценарием закончена, можно возвращаться в Студию по кнопке СОХРАНИТЬ
¶ 3. Переключение пунктов сценария
Компоновки могут переключаться автоматически по сценарию, если в его пунктах стоит галочка "Авто".
А еще по сценарию можно переключаться вручную, выбирая пункты из списка слева или с помощью стрелок на клавиатуре.
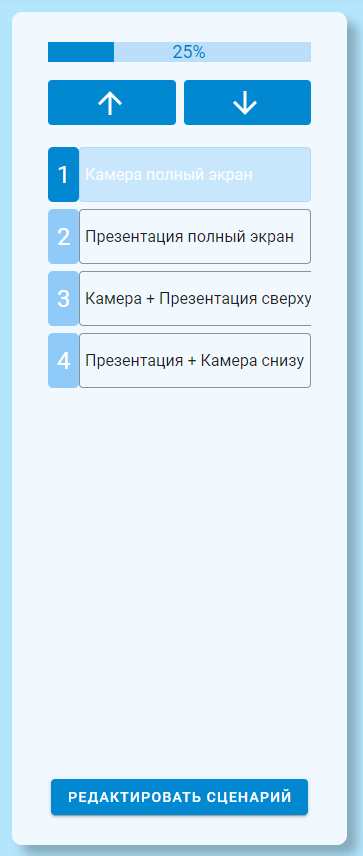
¶ 4. Прогон и запись
Студия имеет несколько режимов работы, которые переключаются справа, под таймером.
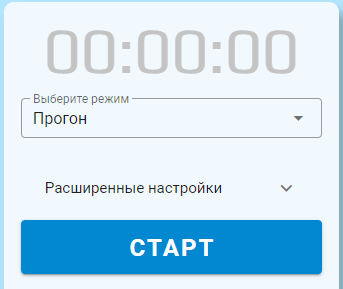
- Прогон — в этом режиме можно отрепетировать выступление: подобрать скорость и шрифт суфлёра, потренироваться в переключении компоновок, прикинуть время выступления
- Запись — Начинает запись в файл. Запись можно ставить на паузу. После остановки записи на вашем компьютере появится файл с результатом. По умолчанию видео сохраняются в папку Видео
(C:\Users\<user>\Videos). Путь можно изменить в настройках OBS Studio. Название файла формируется по времени начала записи. Например,2022-04-29 17-12-18.mkv
Можно быстро перейти в папку с записями из OBS, нажав на верхней панели "Файл" → "Показать записи" , или "File" → "Show Recordings"
В расширенных настройках вы можете увидеть несколько переключателей:
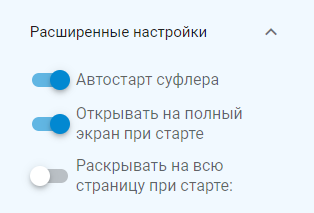
- Автостарт суфлера — если включен, то суфлер начнет работу автоматически после нажатия на кнопку
СТАРТ - Открывать на полный экран при старте — если включено, то после нажатия на кнопку
СТАРТстраница раскроется на полный экран, спрятав вкладки браузера. Чтобы выйти из этого режима, нажмите на клавишу esc. - Раскрывать на всю страницу при старте - если включено, то вам предоставится возможность открыть на полный экран Суфлёр или же Превью.
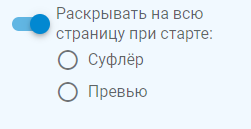
Все режимы, кроме Прогона, доступны только когда есть подключение к OBS Studio.
¶ 5. Проведение видеоконференций (Zoom, Google Meet, MS Teams и др.)
Приложение можно использовать во время проведения видеоконференций. Вы можете проводить прямые эфиры своих выступлений в Zoom, Google Meet, MS Teams и других сервисах видеоконференцсвязи (ВКС). При этом, у вас есть возможность сохранить запись выступления на свой компьютер.
Для трансляции себя с помощью приложения вы можете использовать демонстрацию экрана в любой системе ВКС. Перед началом трансляции вам необходимо выполнить следующие действия:
-
Откройте OBS Studio у себя на компьютере. Щелкните правой кнопкой мыши по окну "Программа" (Program), далее выберите пункт меню Полноэкранный проектор (программа) -> (1): Ваш монитор.
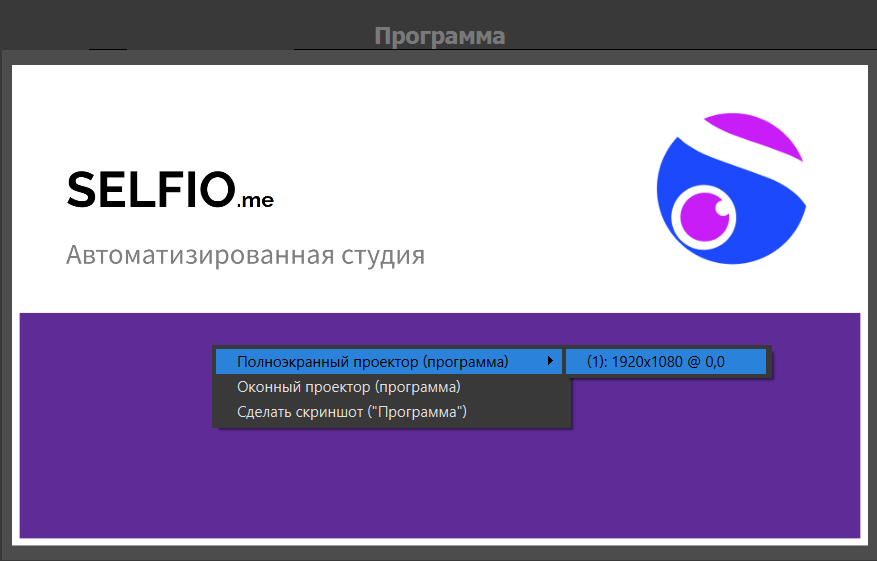
У вашего монитора может быть другое название. В нашем примере это: "(1): 1920х1080 @ 0,0)". -
Ваша видеокомпоновка раскроется на полный экран. Чтобы переключиться из полноэкранного режима на другое окно, нажмите сочетание клавиш alt+tab.
Не нажимайте клавишу Esc! После нажатия на данную клавишу происходит выход из полноэкранного режима. Если это произошло, повторите пункт 1 еще раз.
- После переключения на другое окно с помощью сочетания клавиш alt+tab видеокомпоновка останется работать на вашем компьютере в режиме полноэкранного проектора. Теперь вы можете переходить в желаемую систему ВКС для проведения трансляции.
¶ Инструкция для Google Meet
Войдите в конференцию Google Meet.
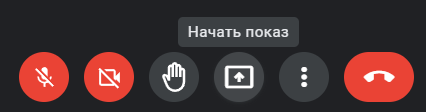
Нажмите на нижней панели кнопку "Начать показ".
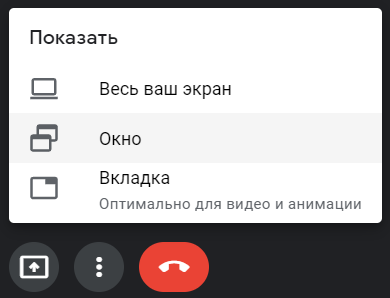
В выпадающем списке выберите пункт "Окно".
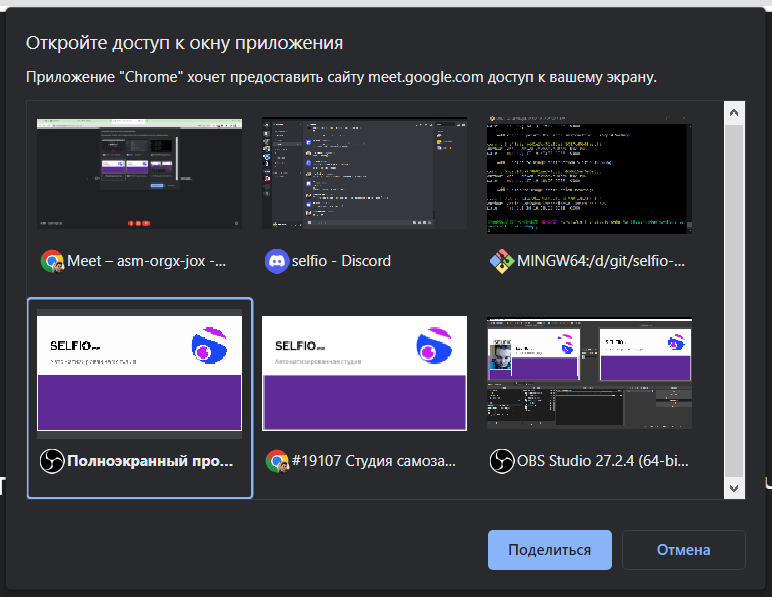
Выберите окно "Полноэкранный проектор (программа)" и нажмите на кнопку "Поделиться".
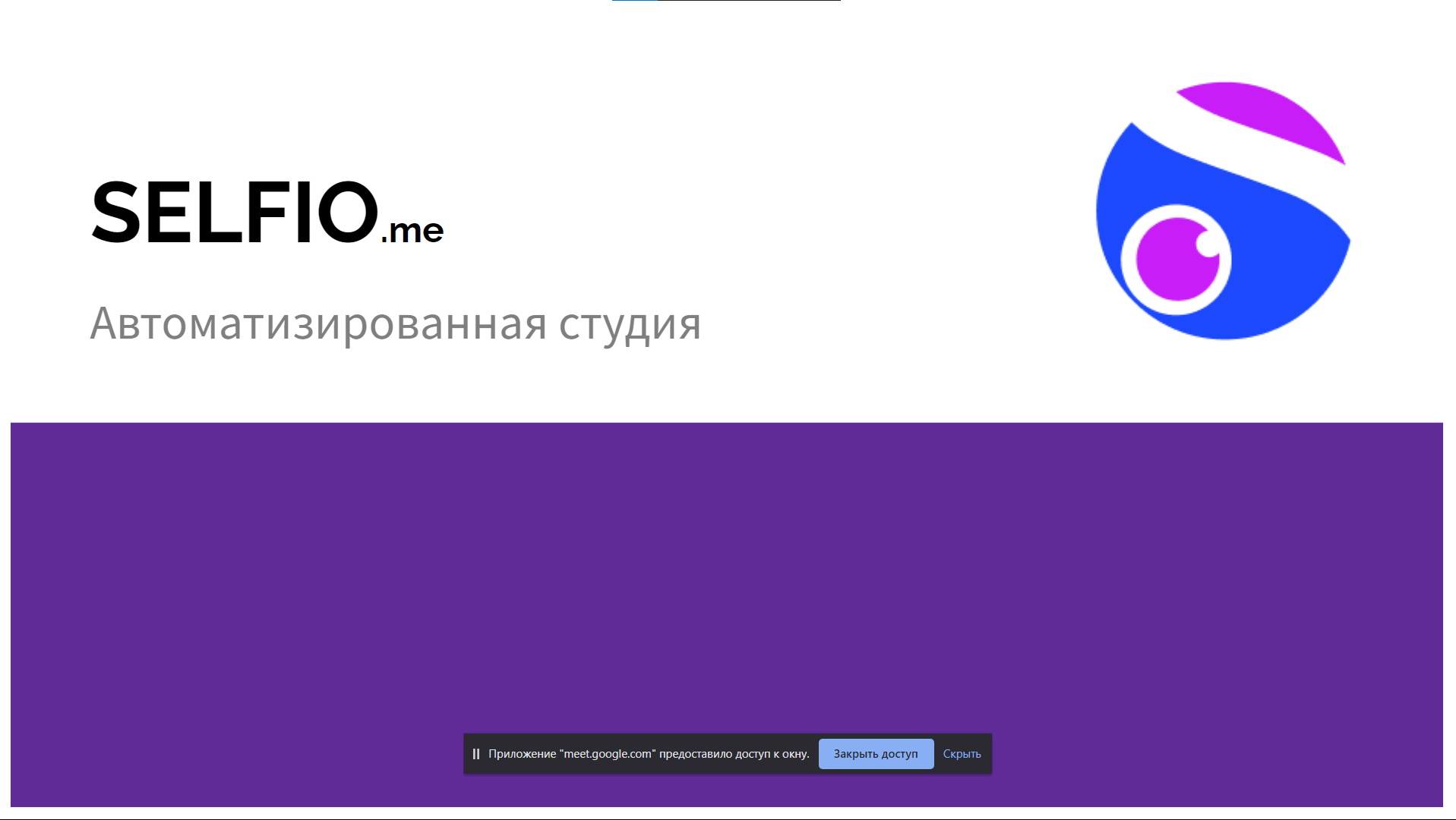
Видеокомпоновка вновь развернется на полный экран.

Чтобы убрать уведомление от Google Meet в нижней части экрана, нажмите на кнопку "Скрыть".
Не нажимайте клавишу Esc! После нажатия на данную клавишу происходит закрытие полноэкранного режима. Если это произошло, запустите Полноэкранный проектор и демонстрацию окна еще раз.
Переключитесь на Google Meet с помощью сочетания клавиш alt+tab.
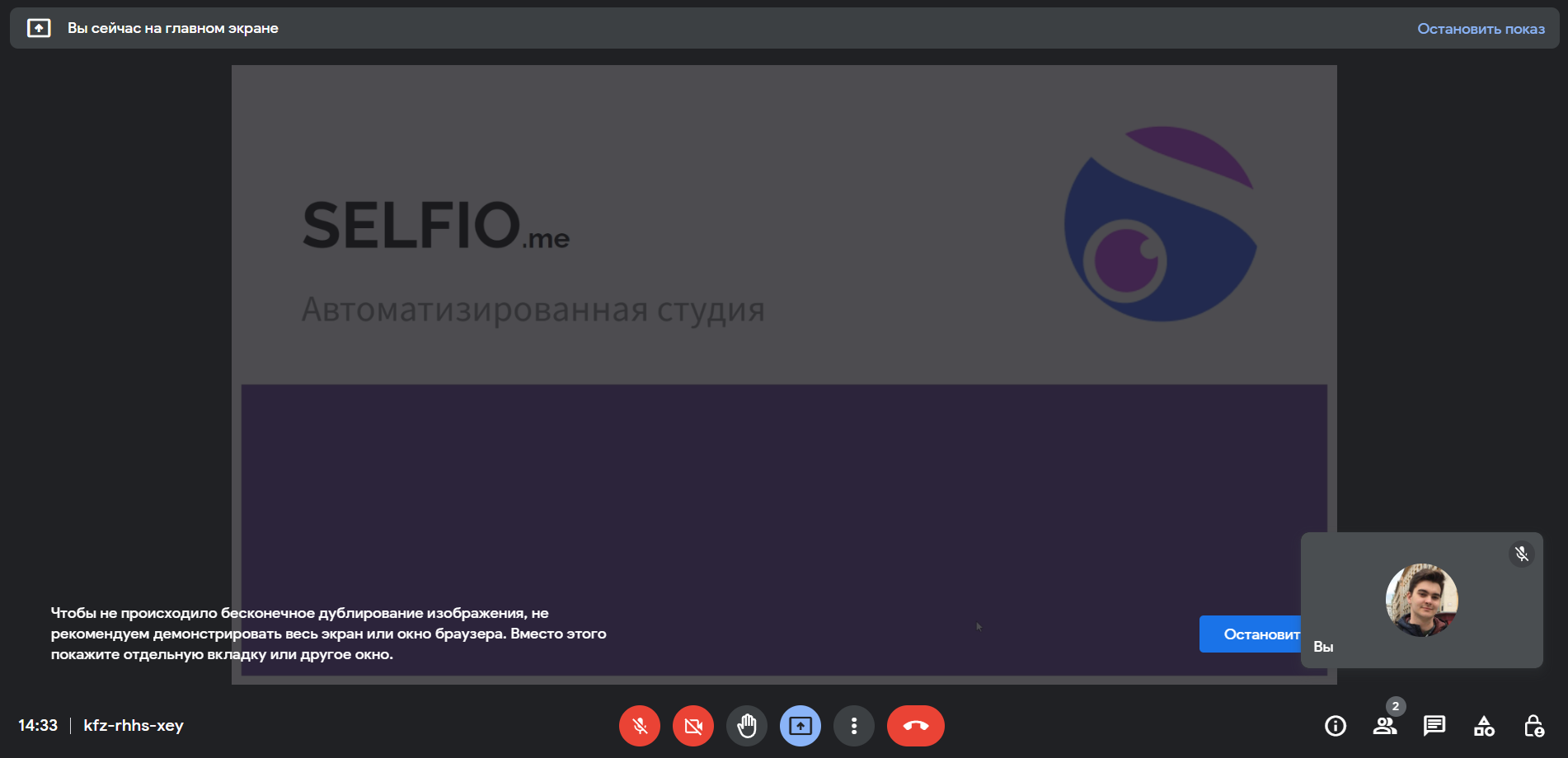
Чтобы убрать информационное сообщение Google Meet и затемнение экрана, необходимо нажать на кнопку "Игнорировать". Однако эта кнопка может оказаться скрыта изображением вашего аккаунта. Если это произошло, сдвиньте это окно левой кнопкой мыши вверх.
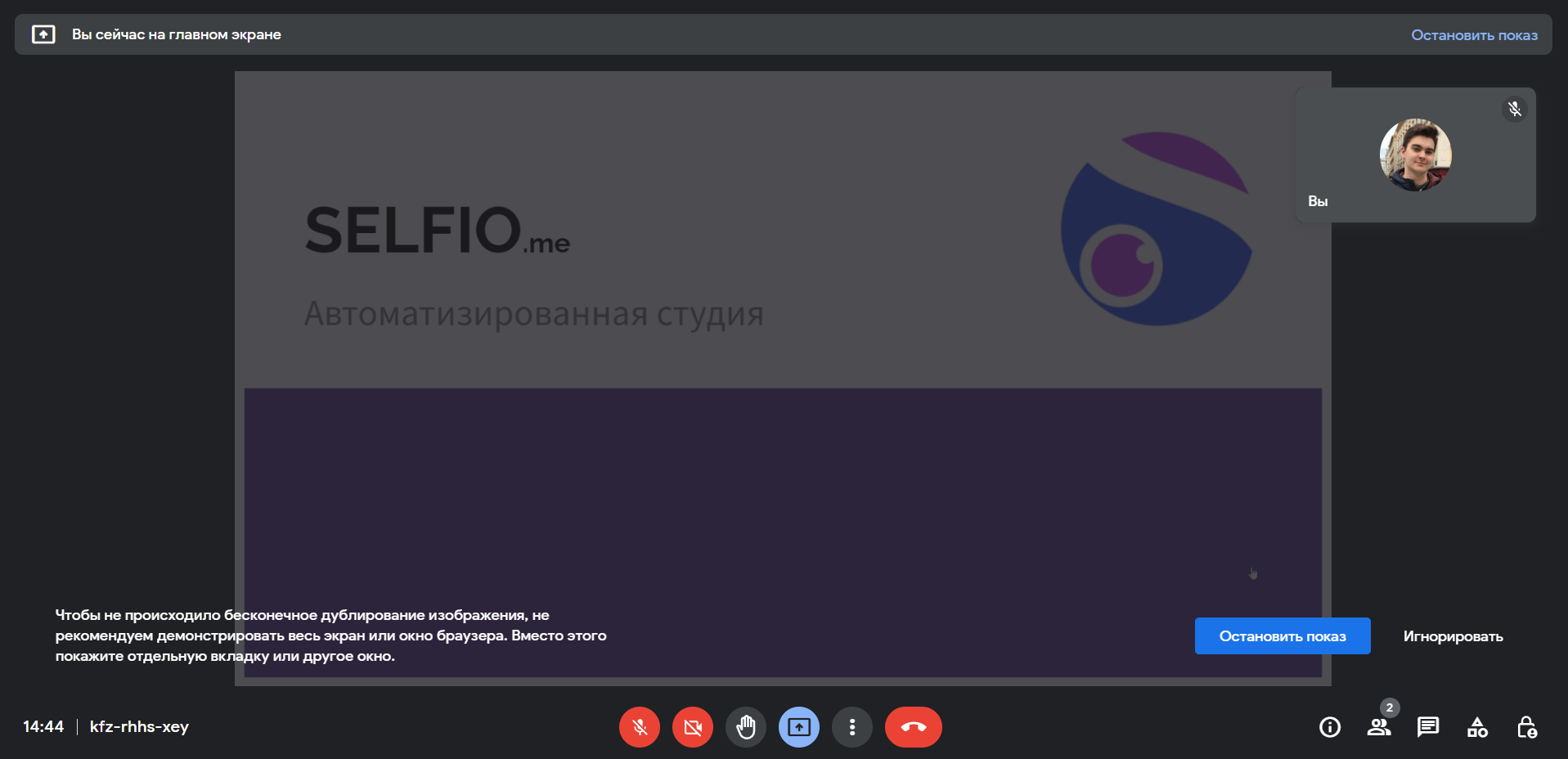
Теперь в правом нижнем углу видна кнопка "Игнорировать" и ее можно нажать.
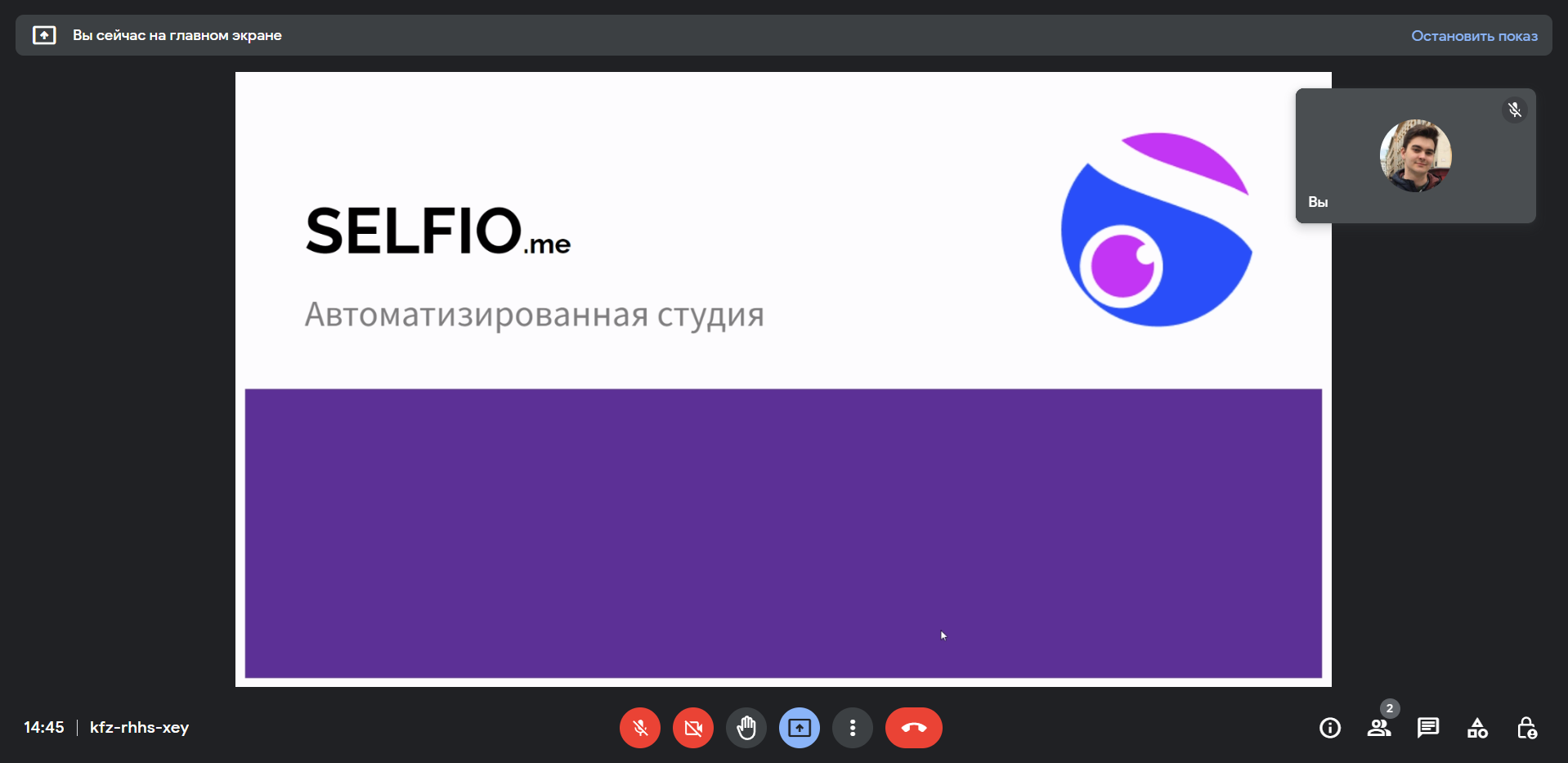
Готово! Теперь вы видите перед собой компоновку, которую также видят ваши зрители. При дальнейшем переключении компоновок, они будут меняться и в Google Meet.
¶ Инструкция для Zoom
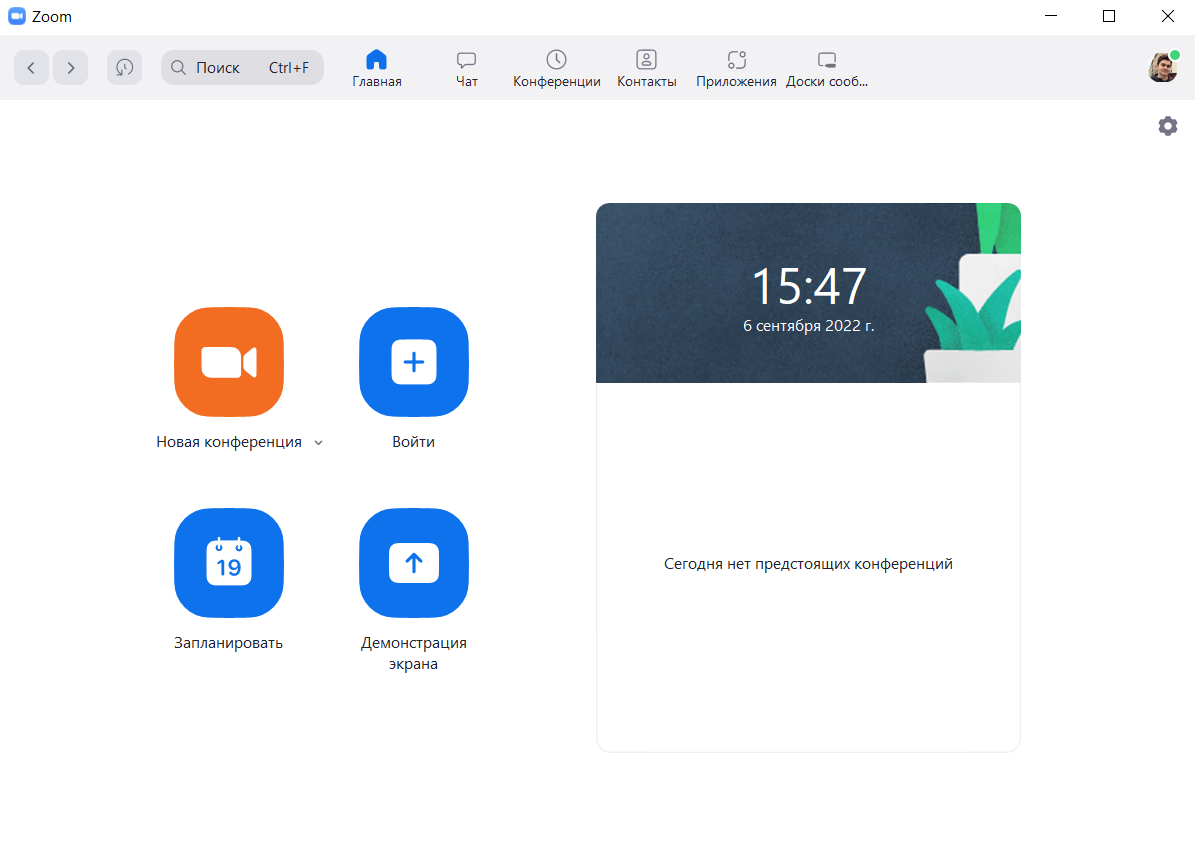
Запустите Zoom на своем компьютере. Создайте новую конференцию или войдите в существующую.
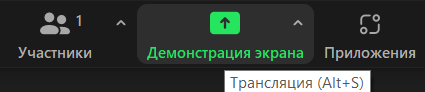
На нижней панели управления Zoom нажмите на кнопку "Демонстрация экрана".
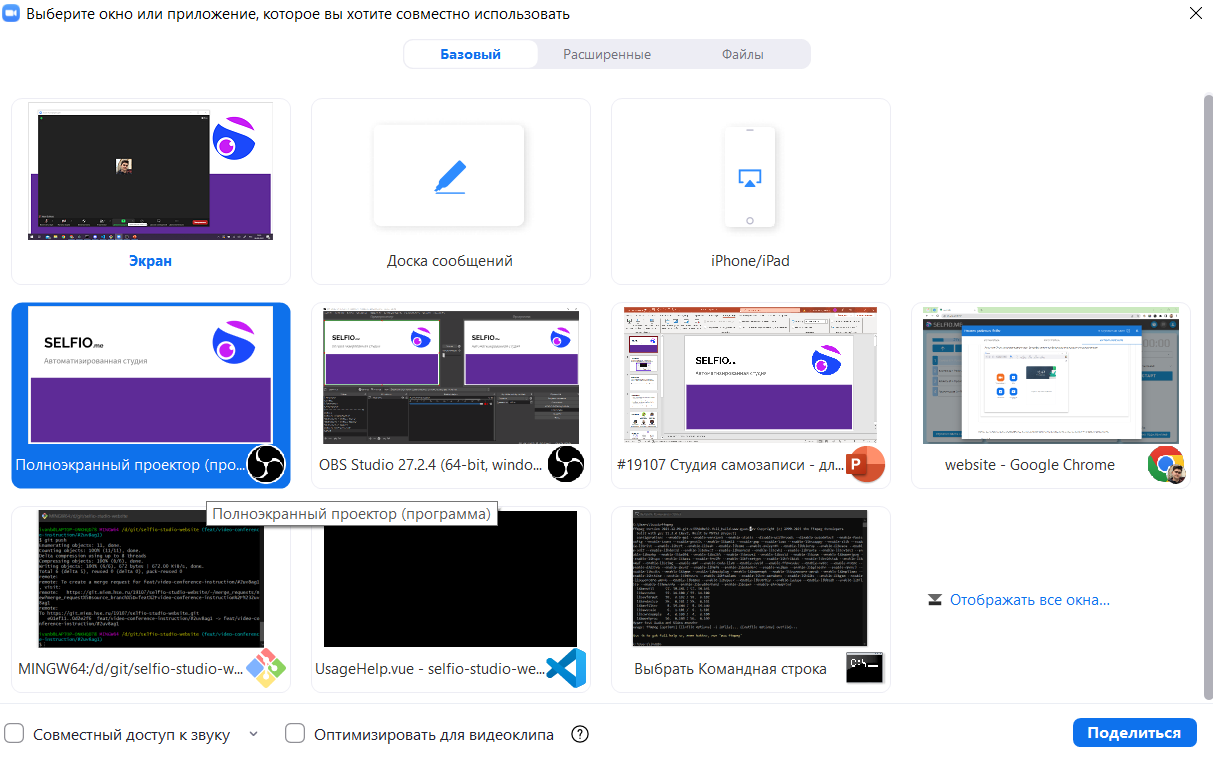
Из предложенных окон выберите окно "Полноэкранный проектор (программа)". Затем нажмите на кнопку "Поделиться" в правом нижнем углу.
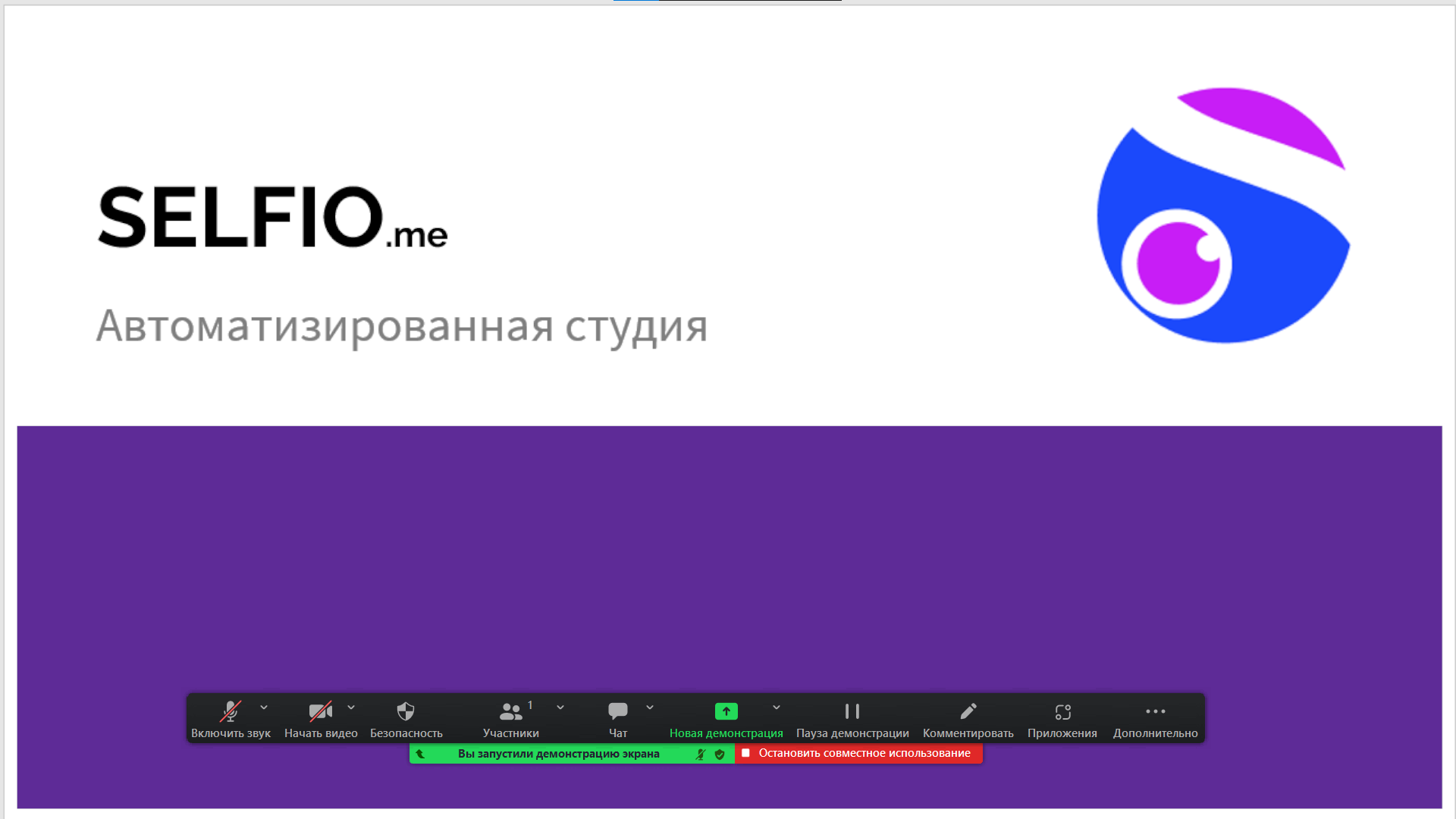
Готово! Теперь вы видите перед собой компоновку, которую также видят ваши зрители. При дальнейшем переключении компоновок, они будут меняться и в Zoom.
Не нажимайте клавишу Esc! После нажатия на данную клавишу происходит закрытие полноэкранного режима. Если это произошло, запустите Полноэкранный проектор и демонстрацию окна еще раз. Для переключения между окнами используйте сочетание клавиш alt+tab.
¶ Инструкция для других систем ВКС
Приложение можно использовать и в других системах ВКС. Например, в MS Teams или Jitsi Meet. Алгоритм использования в любой системе ВКС сводится к тому, чтобы запустить через демонстрацию экрана окно "Полноэкранный проектор (программа)". Таким образом, все участники видеоконференции, в том числе и вы, будете видеть картинку, которую передает приложение. Будь то презентация на полный экран или видеокомпоновка с трансляцией видео через веб-камеру.
Теперь вы готовы пользоваться! Вы всегда сможете вернуться к инструкциям, нажав на кнопку "?" в правом верхнем углу веб-сервиса.
¶ Prompter

¶ Что можно делать?
1. Добавлять текст. Вы можете написать свой текст прямо в самом суфлере.
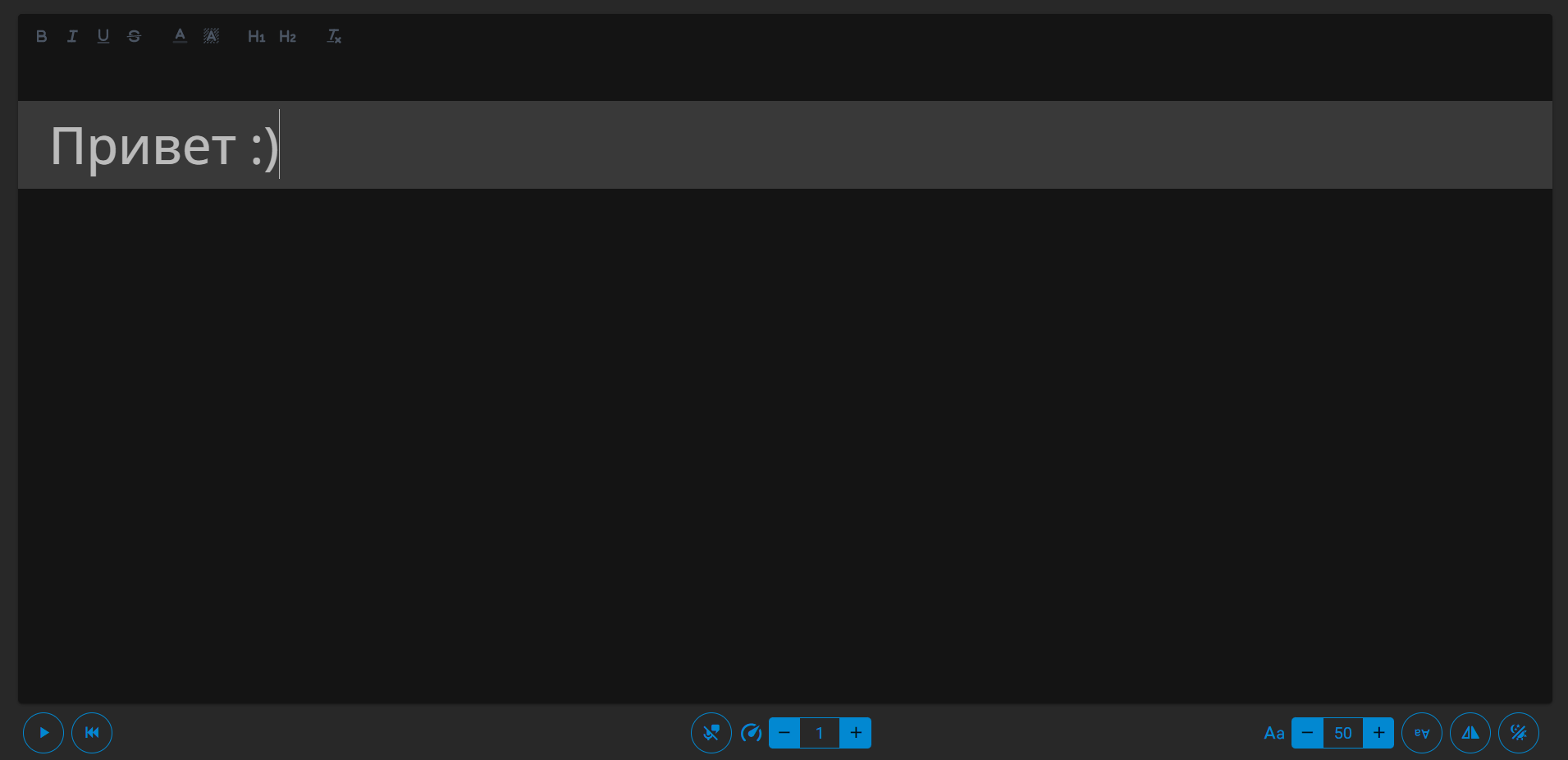
2. Стилизовать текст. Редактирование происходит с помощью соответствующих кнопок в левом верхнем углу. Вы можете изменить начертание, наклон, цвет добавляйте подчеркивание, зачеркивание, подложку. При помощи H1 и H2 можно создавать иерархию.
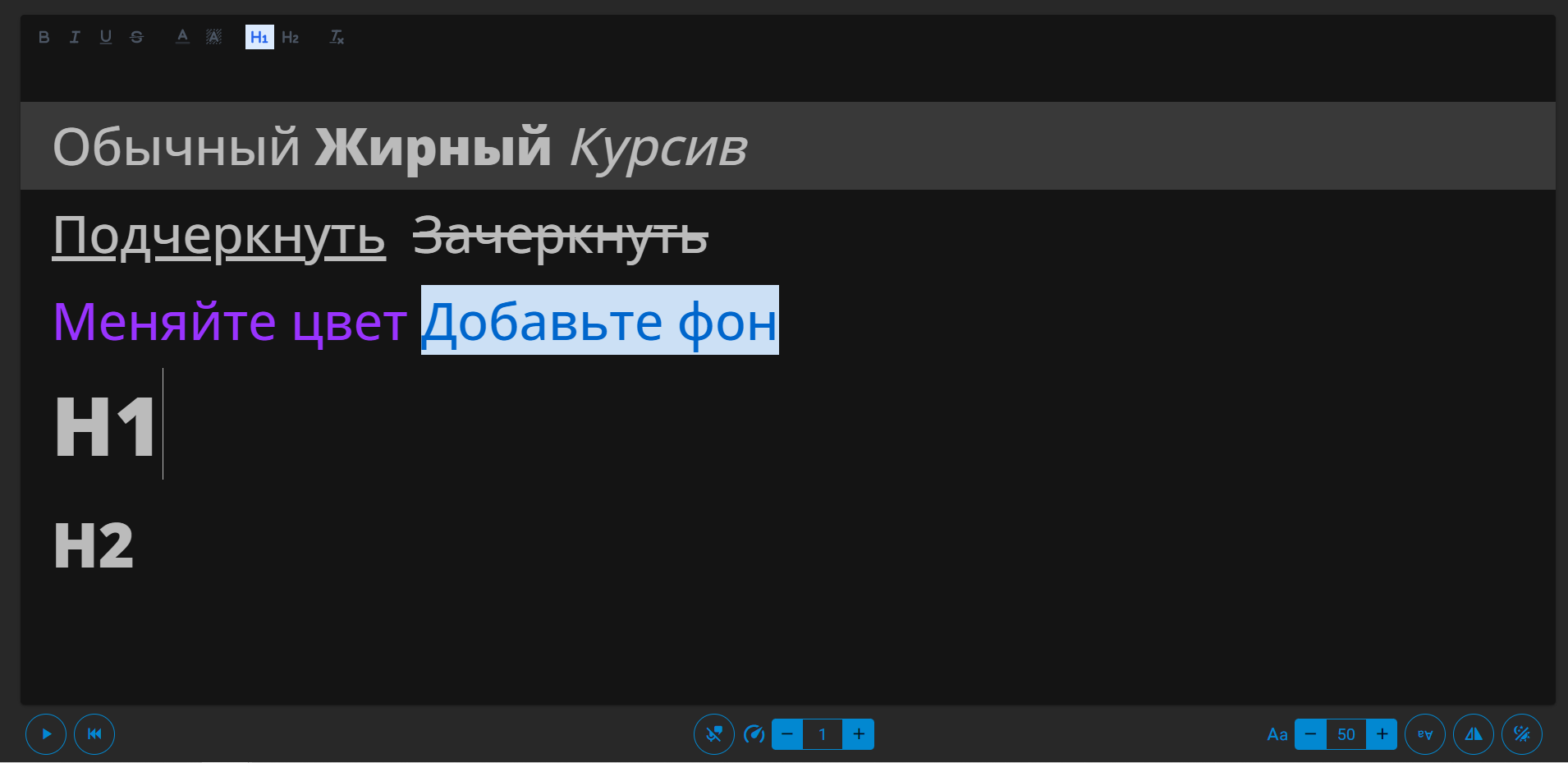
3. Настроить отображения текста. Изменить размер шрифта, перевернуть текст, отразить текст, переключить темную/светлую тему можно с помощью переключателей в правом нижнем углу.

4. Включить/выключить автопостройку под речь и настроить скорость с помощью центральных нижних переключателей.
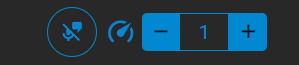
5. Запустить суфлер. Нажмите кнопку Play, чтобы запустить текст. Вы всегда можете вернуться к началу.
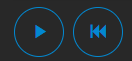
Теперь вы готовы использовать Prompter!