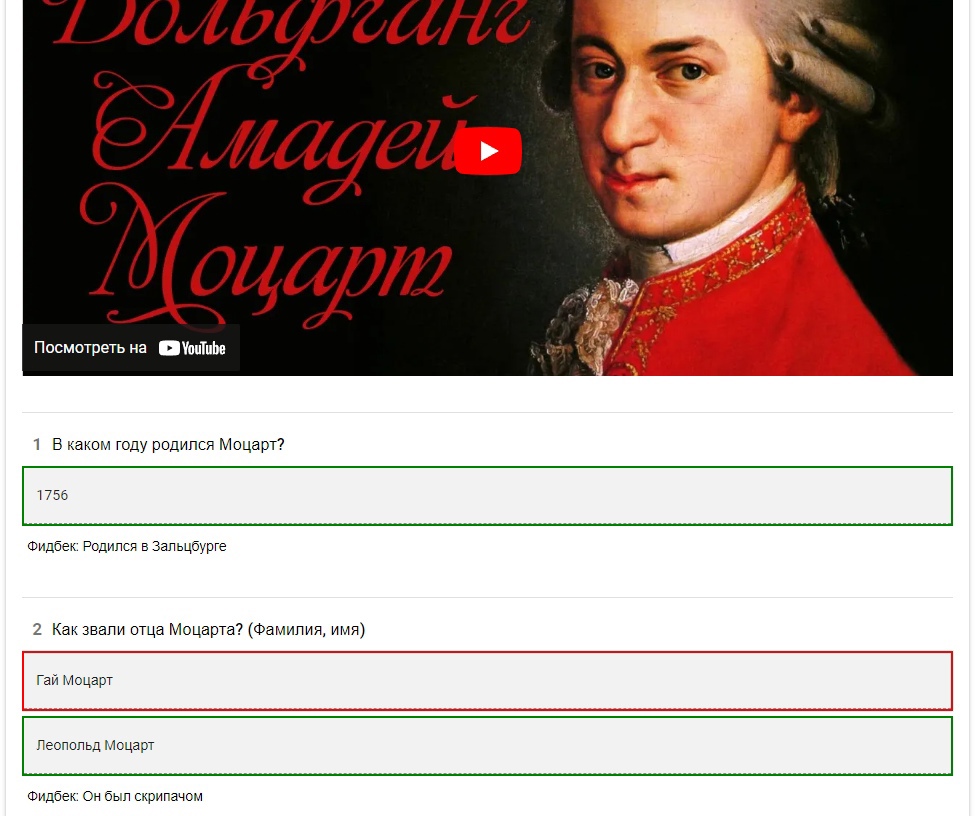¶ Пользовательская документация
Перед использованием сервиса необходимо авторизоваться.
¶ Преподавателям
¶ Создание заготовки теста
Заготовка теста - это базовый шаблон, который создается один раз, а использоваться может в нескольких тестах. Здесь тест понимается, как проведение контрольного элемента, заготовка теста - задание. Первый шаг в проведении теста - создание шаблона.
Для создания шаблона нужно перейти в меню во вкладку тесты:
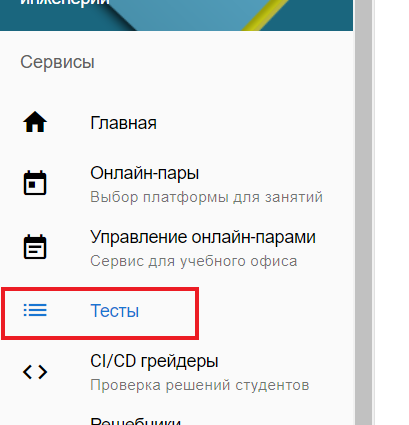
Следующим шагом нужно открыть пункт "Шаблоны":
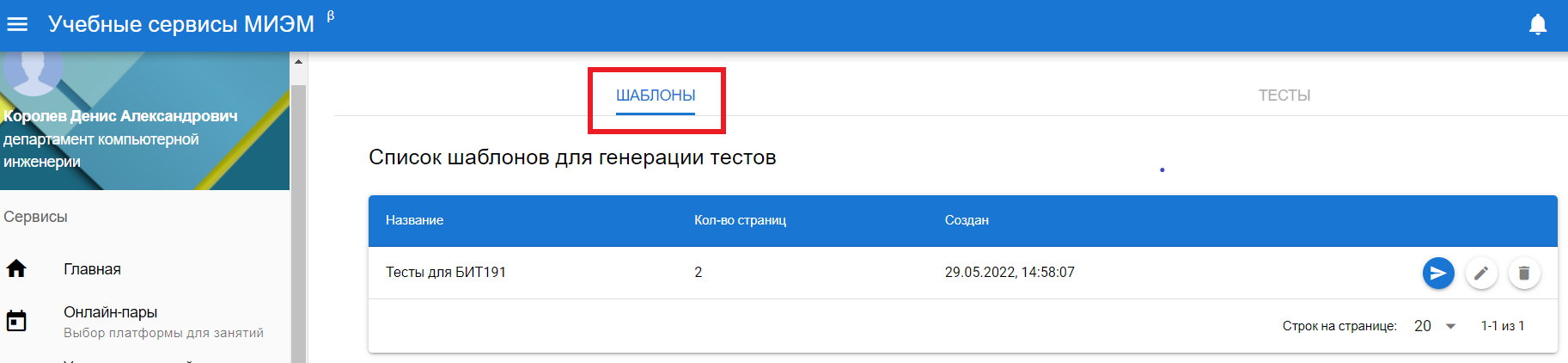
Создать заготовку при помощи кнопки "+":
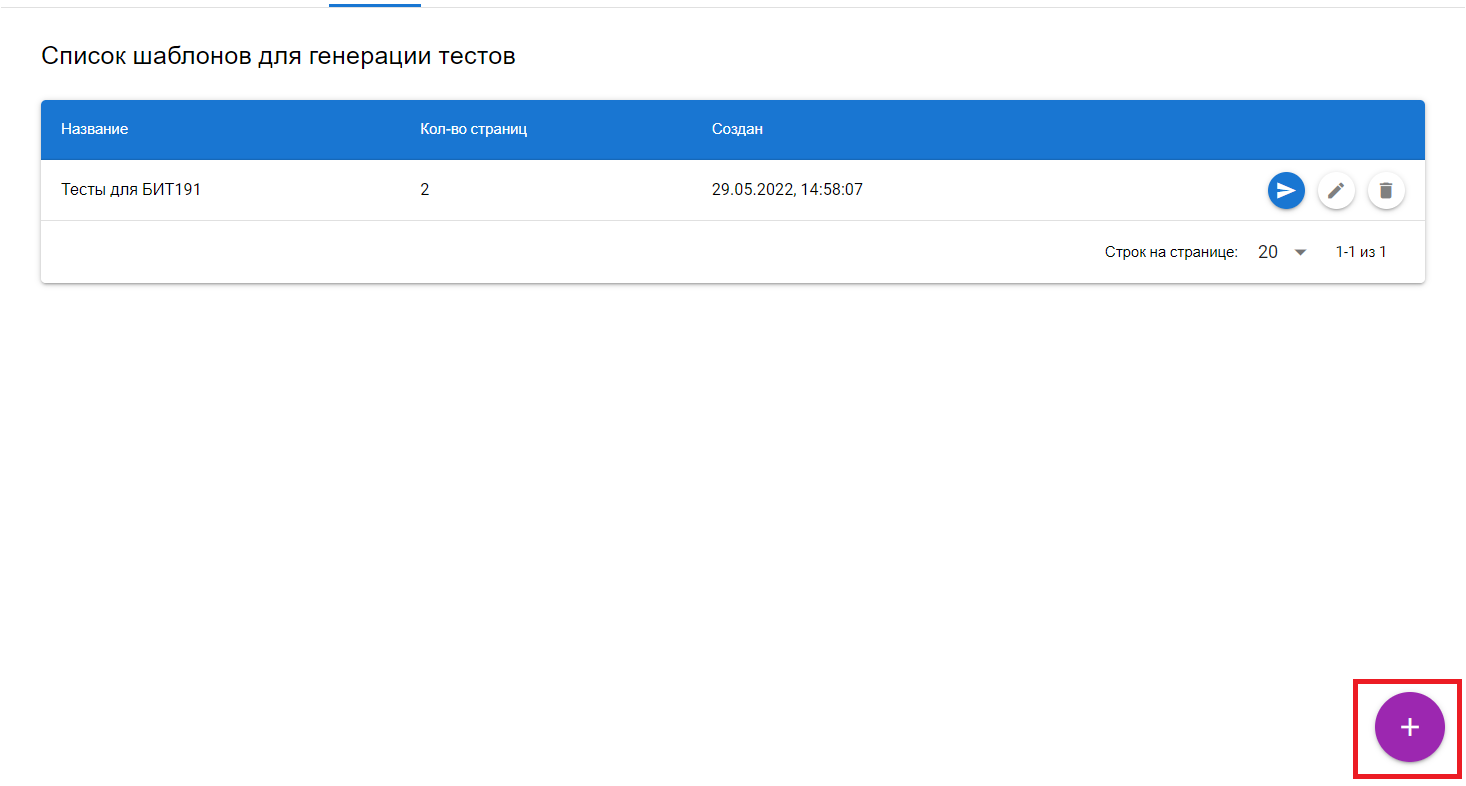
При создании мы делаем нужное количество секций (страниц) и вопросов нужных типов.
¶ Типы поддерживаемых тестовых форм
- Один из многих
- Многие из многих
- Выбор из изображений
- Совпадение текста
- Задание на основе видео
Внутри секции можно перемешать все вопросы индивидуально для каждого студента или случайно показать выбранное количество.
¶ Персонализация заданий
- Перемешивание заданий в одной секции
- Перемешивание и выбор m случайных заданий из n заданий в секции для каждого студента
- Отключение персонализации, раздача заданий в эталонном виде
К каждому вопросу, кроме видео, можно прикрепить изображение, или создать вопрос с выбором из нескольких картинок. При добавлении картинок, они загружаются на сервер, а чтобы их отображать, мы получаем их через запрос. Видео можно добавить из двух источников - YouTube или Google Диск. API ютуба позволяет отключать при прохождении теста интерфейс и показывать вопросы только при достижении определенного таймкода. Также можно выбрать и вариант, при котором пользователю все вопросы будут отображаться сразу, для Google диска доступен только он.
После сохранения заготовки на ее основе можно опубликовать тест, который будет доступен в указанном промежутке для прохождения студентами:

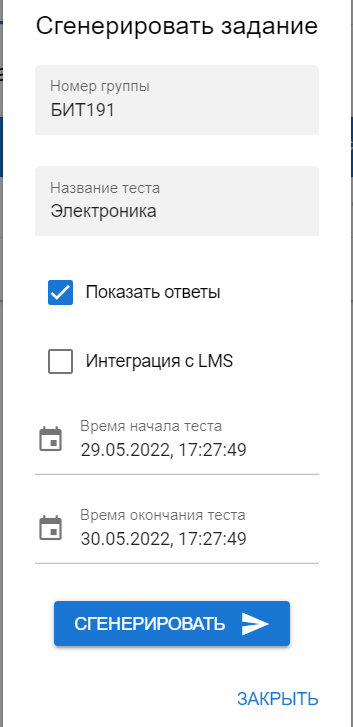
Для сервиса есть возможность интеграции с LMS по протоколу LTI 1.1, что дает возможность дополнения и расширения возможностей LMS сервисом.
¶ Связь с LTI (версии 1.1)
- Сервис может быть интегрирован в LMS через LTI адаптер, что позволит встраивать тесты сервиса внутрь курсов LMS и автоматически возвращать оценки
- Интеграцию с LMS можно не использовать, настройка происходит при публикации теста
¶ Алгоритм встраивания в LMS
При публикации теста необходимо проставить чекбокс "Интеграция с LMS", после публикации будет показано такое окно:
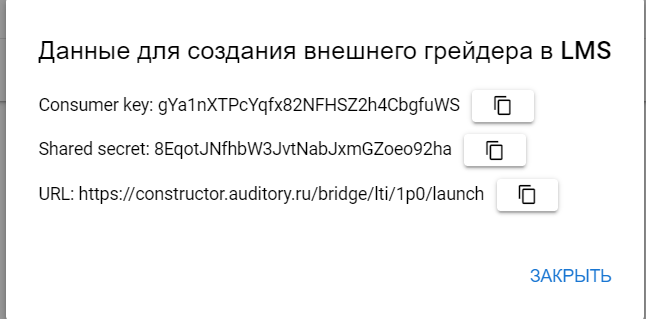
Необходимо зайти в LMS и добавить активность типа External tool:
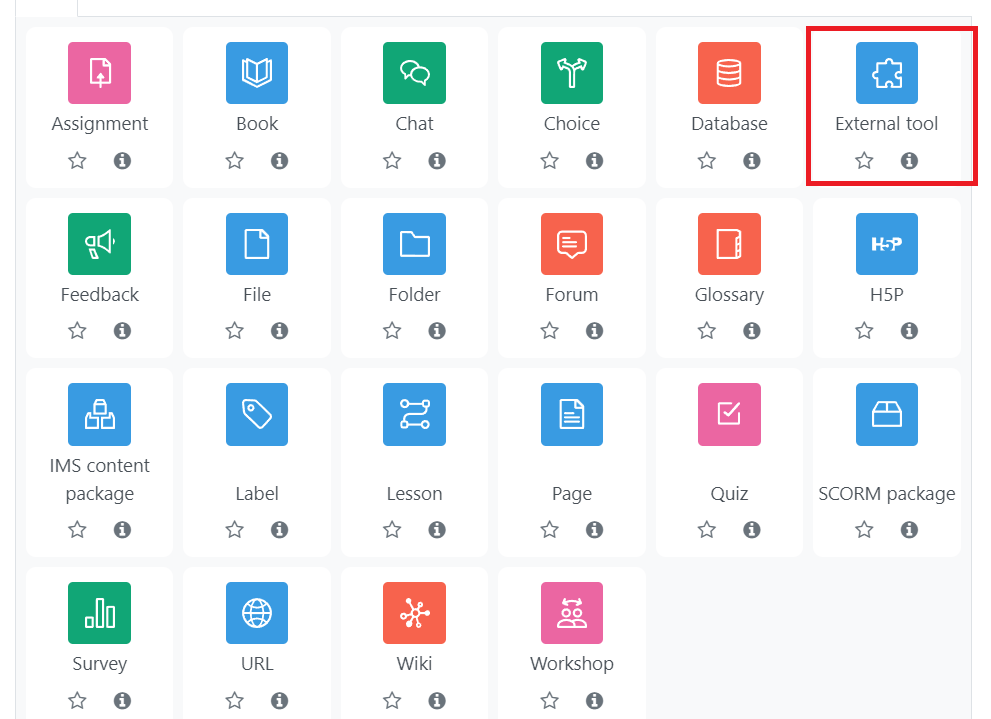
Развернуть подробнее и выбрать Launch container "New window", а поля, выданные сервисом заполнить в соответствии с полями в LMS:
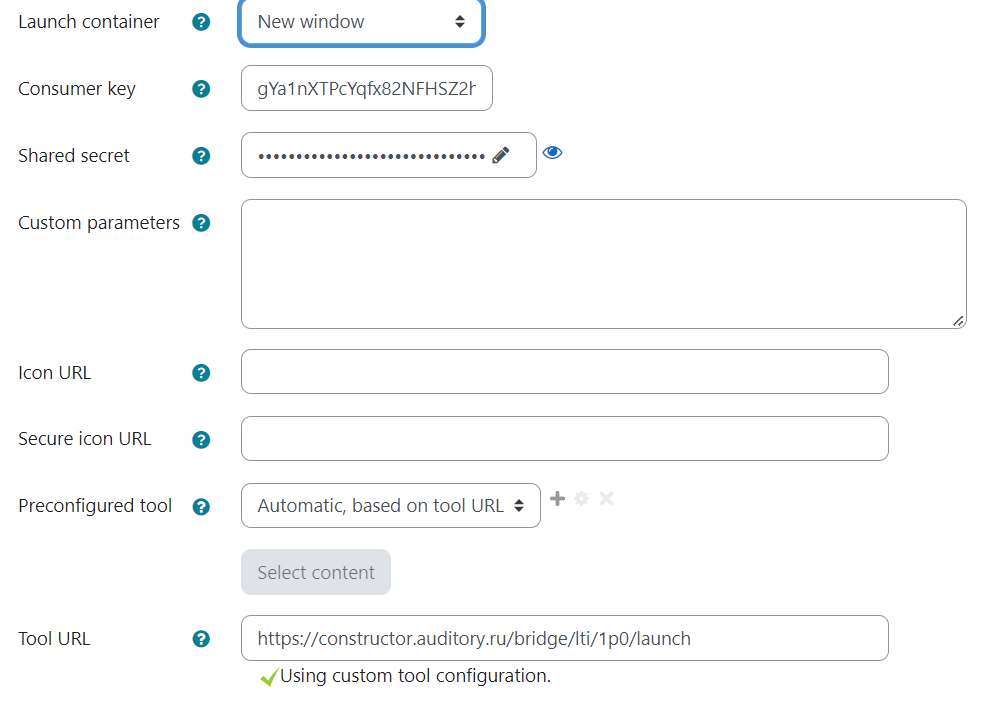
После этого студенты смогут перейти в сервис для прохождения теста, а их оценки автоматически вернутся в LMS.
¶ Студентам
Студенты могут открыть интерфейс и увидеть доступные к прохождению тесты, а в случае интеграции с LMS им будет выдана прямая ссылка на их персональное задание.
¶ Документация на пользовательский интерфейс
¶ Раздел тесты
При переходе в сайдбаре в раздел тесты, открывается обзорная страница, которая уникальна для преподавателя или студента.
¶ Для студента
Студент видит в таблице список тестов, доступных ему для прохождения. Ещё не пройденные тесты подсвечены чёрными буквами, а пройденные - серыми. Также если преподаватель при публикации теста выбрал функцию «Показать ответы», то соответствующая кнопка появляется в таблице и при нажатии на неё происходит переход на страницу с просмотром ошибок.

¶ Для преподавателя
Преподавателю отображаются две вкладки - «Шаблоны» и «Тесты»
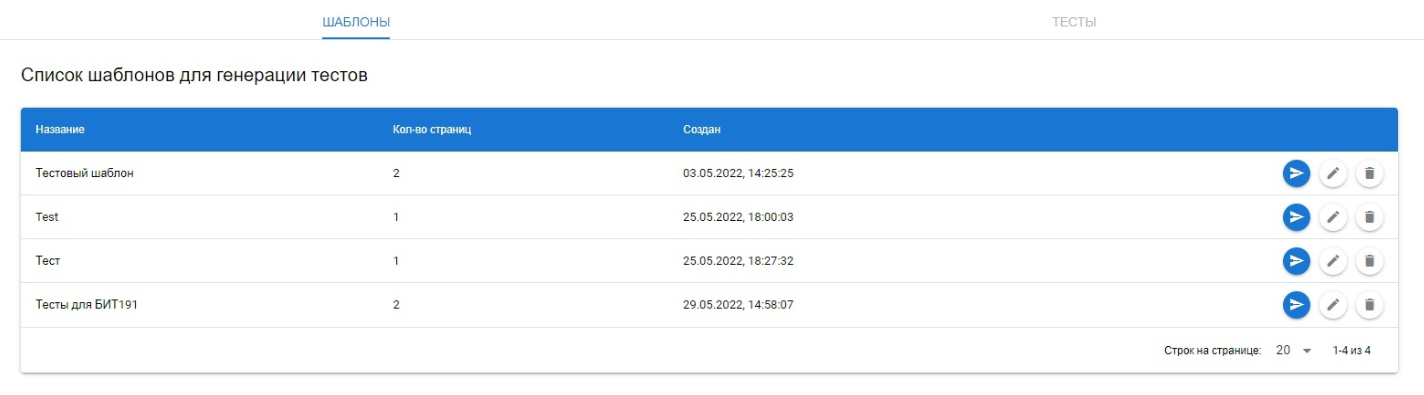
¶ Вкладка «Шаблоны»
Здесь в таблице виден список всех созданных шаблонов. У каждого из них есть справа три кнопки - «Сгенерировать», «Редактировать» и «Удалить».

При нажатии на кнопку генерации открывается модельное окно, в котором необходимо выбрать группу, для которой будут созданы тесты, время начала и окончания тестов, после которого он не будет отображаться в списке у студентов. Также можно поставить галочку «Показать ответы», чтобы студенты смогли посмотреть свои ошибки и галочку «Интеграция с LMS”. Если выбрана последняя, то после нажатия на кнопку «Сгенерировать» появится второе модальное окно с данными для интеграции.

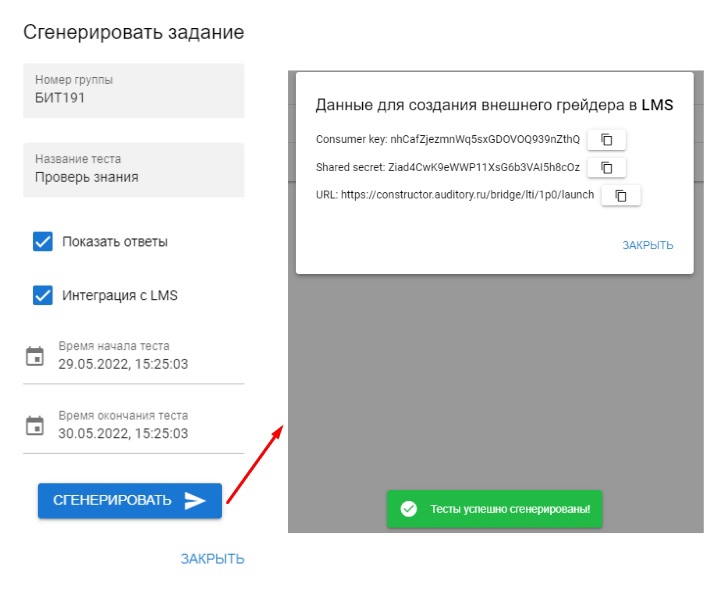
При нажатии на кнопку редактирования откроется страница, в которой можно исправить шаблон.

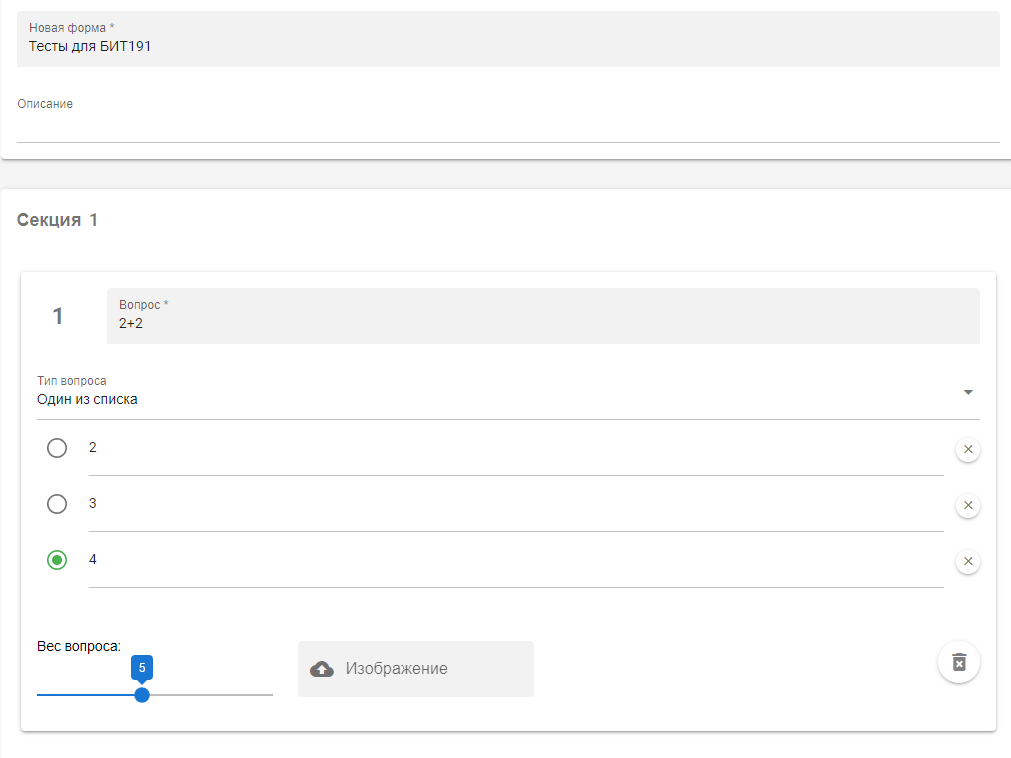
При нажатии на кнопку удаления шаблон удалится.

¶ Вкладка «Тесты»
Здесь виден список всех сгенерированных на группу тестов. Справа от каждого теста присутствует кнопка для выгрузки результатов в Exel таблицу.
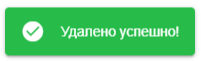
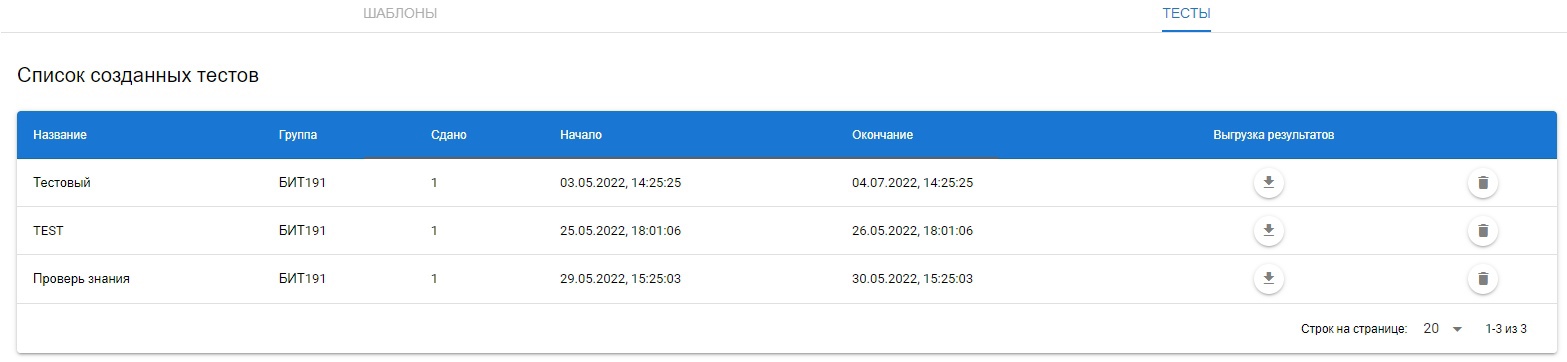
При нажатии на тест происходит переход на страницу с результатами по этому тесту по студентам.

В правом нижнем углу у преподавателя есть кнопка +, при нажатии на которую происходит переход на страницу создания шаблона.
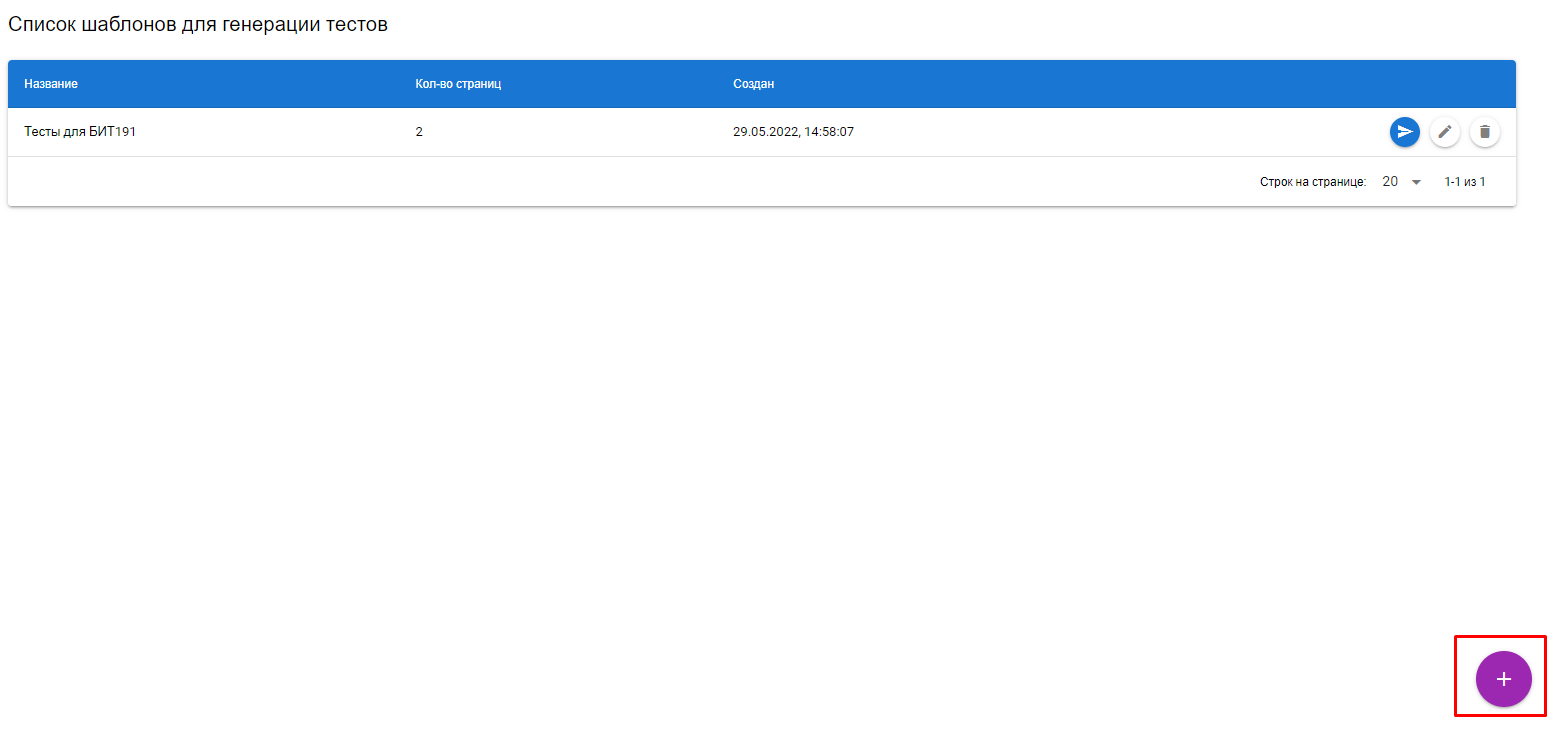
¶ Создание шаблона
При создании шаблона необходимо задать ему название, а также описание (необязательно).
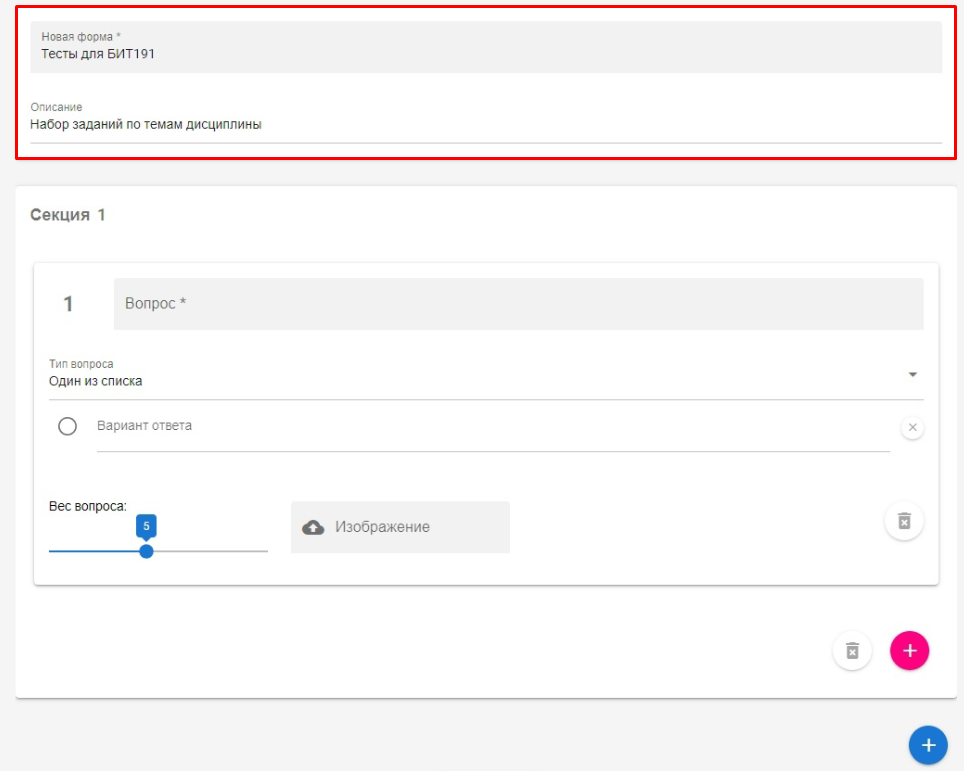
Все шаблоны разбиваются на секции с вопросами внутри. Эти секции являются для студента страницами теста. Номер секции и вопроса должен быть уникальным. При попытке задать одинаковые номера, валидатор укажет на ошибку.

Секции создаются при нажатии на кнопку + в правом нижнем углу страницы, а вопросы создаются при нажатии на кнопку + в правом нижнем углу секции.
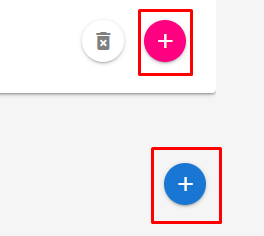
При создании больше одного вопроса внизу секции появляются функции рандомизации теста.
Можно выбрать определенное число вопросов из данной секции, которые случайным образом уникально для каждого студента будут включены в теста.

Можно перемешать все вопросы, тогда у каждого студента в тесте будут все вопросы, но в случайном порядке. При переключении этого ползунка происходит анимация перемешивания, но это лишь анимация и следует помнить, что вопросы у студента будут в случайном порядке.

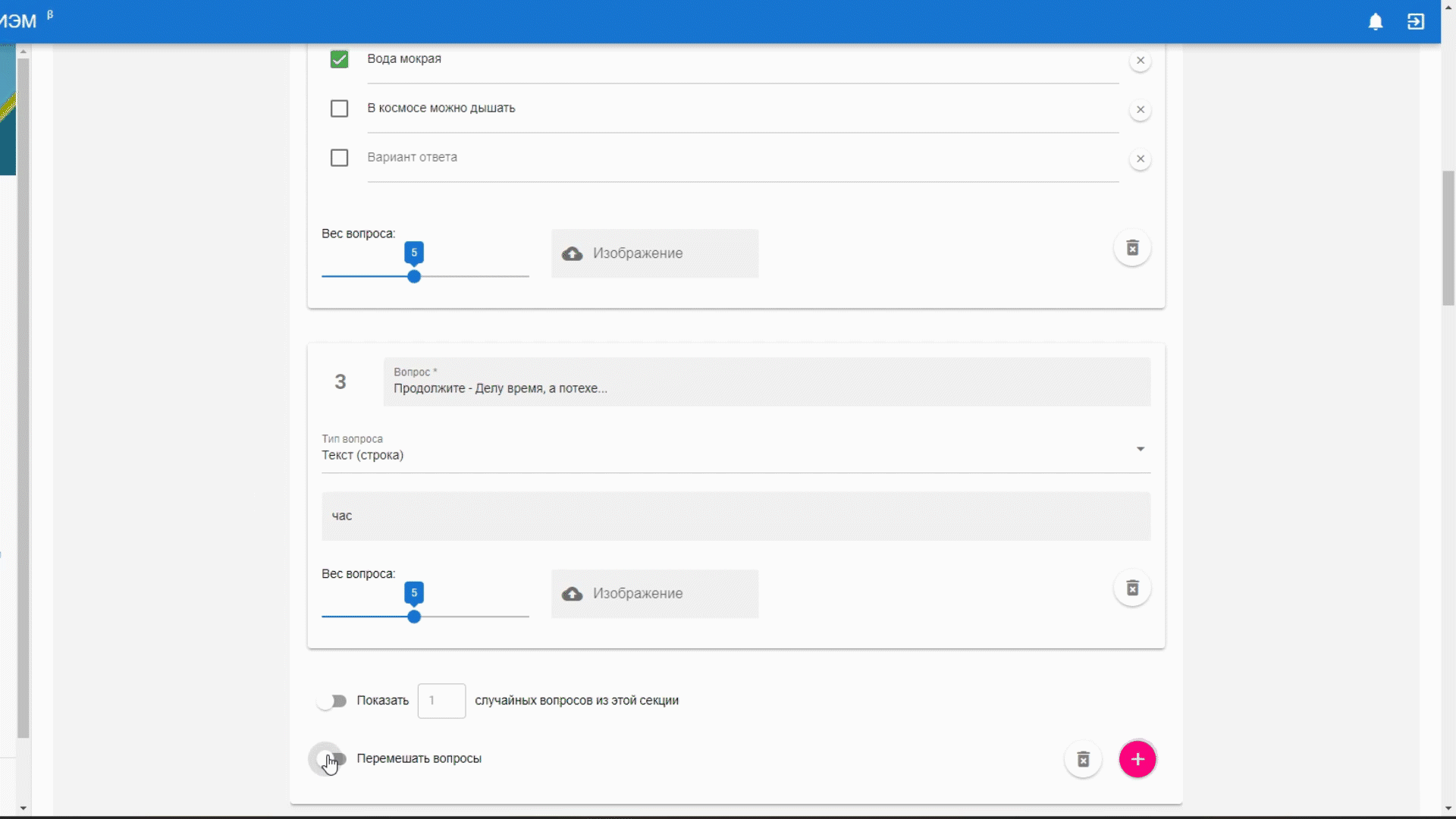
У каждого вопроса есть вес. Чем больше вес - тем больше влияние вопроса на оценку студента.
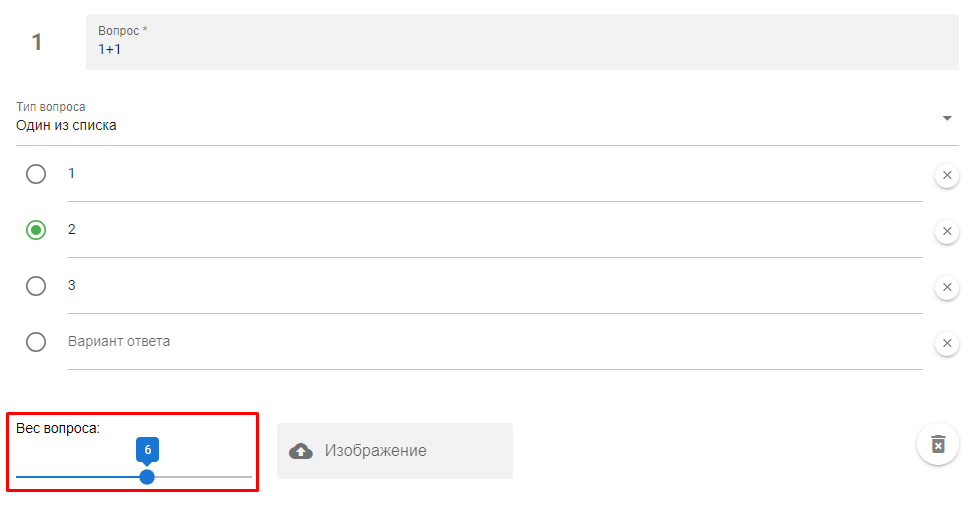
¶ Виды вопросов
¶ 1) Один из списка
В этом типе вопроса выбирается только один правильный ответ. Его нужно обязательно выбрать радиокнопкой, расположенной слева от варианта ответа. Добавление новых вариантов ответа осуществляется при нажатии на последний. Удаление вариантов осуществляется нажатием кнопки с крестиком справа от варианта.
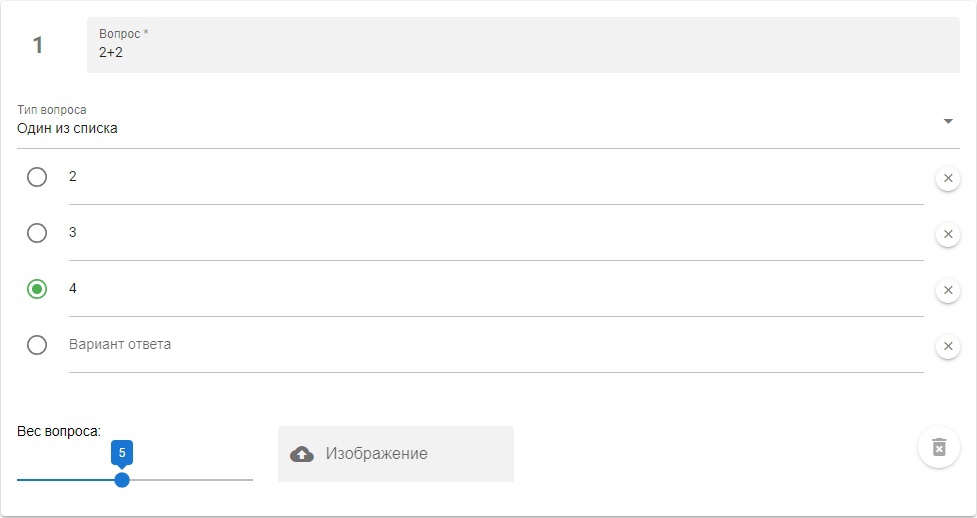
¶ 2) Несколько из списка
В этом типе вопроса выбирается несколько правильных ответов. Их нужно выбрать чекбоксом, расположенным слева от варианта ответа. Добавление новых вариантов ответа осуществляется при нажатии на последний. Удаление вариантов осуществляется нажатием кнопки с крестиком справа от варианта.
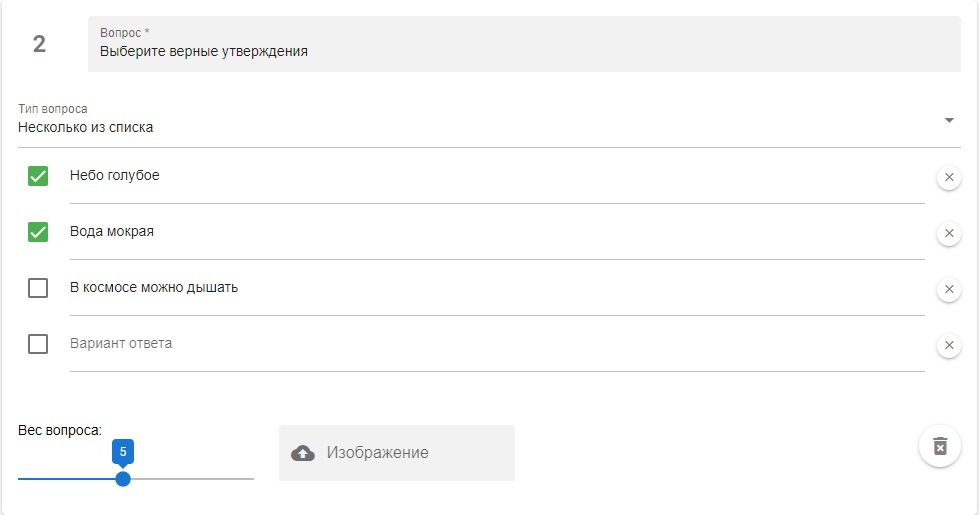
¶ 3) Картинка
В этом типе вопроса выбирается только один правильный ответ. Его нужно обязательно выбрать радиокнопкой, расположенной слева от варианта ответа. Картинка добавляется при нажатии на кнопку «Изображение». Добавление новых вариантов ответа осуществляется при нажатии на + справа от кнопки добавления картинки. Удаление вариантов осуществляется нажатием кнопки с крестиком справа от варианта.
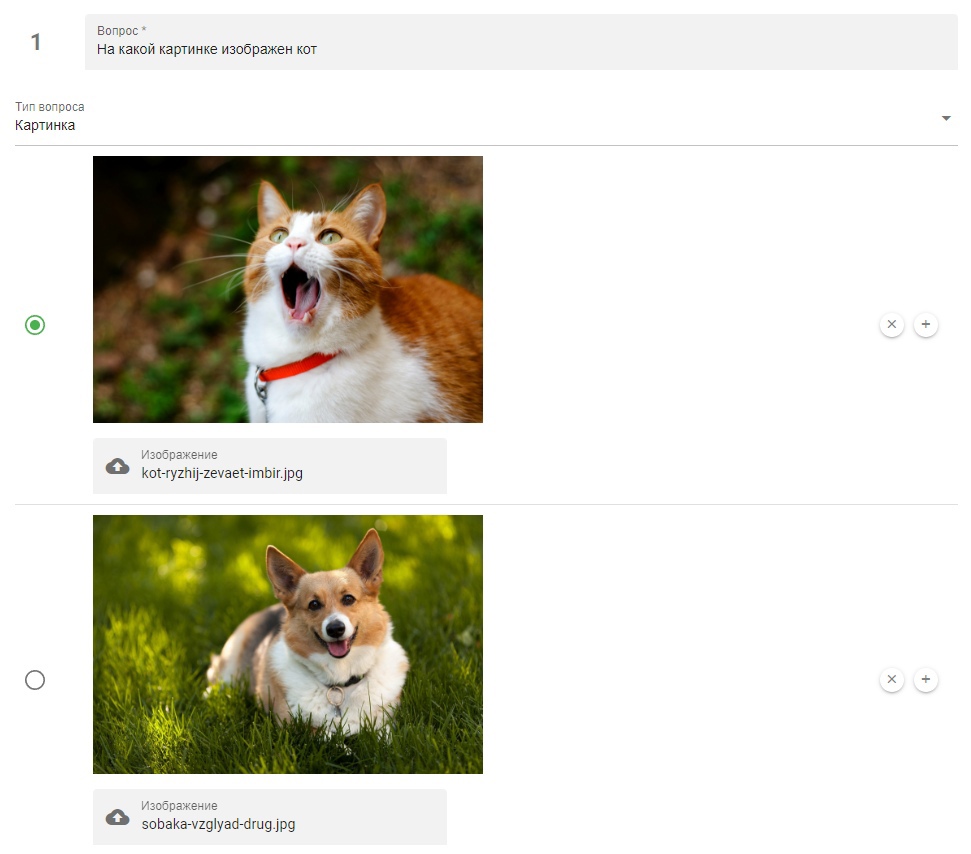
¶ 4) Тест (строка)
В этом типе вопроса ответ необходимо указать в текстовом поле. Ответ студента должен совпасть с введенным.
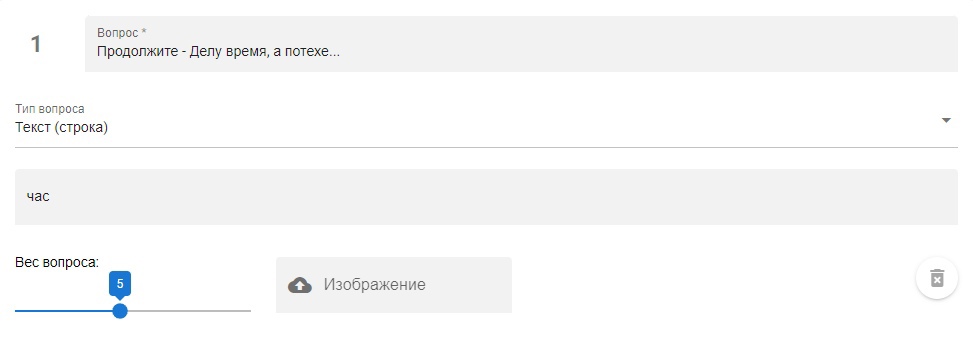
¶ 5) Видео
Добавление видео разделено на два этапа - ввод ссылки и добавление заданий. Видео можно добавить из двух источников - YouTube или Google Диск.
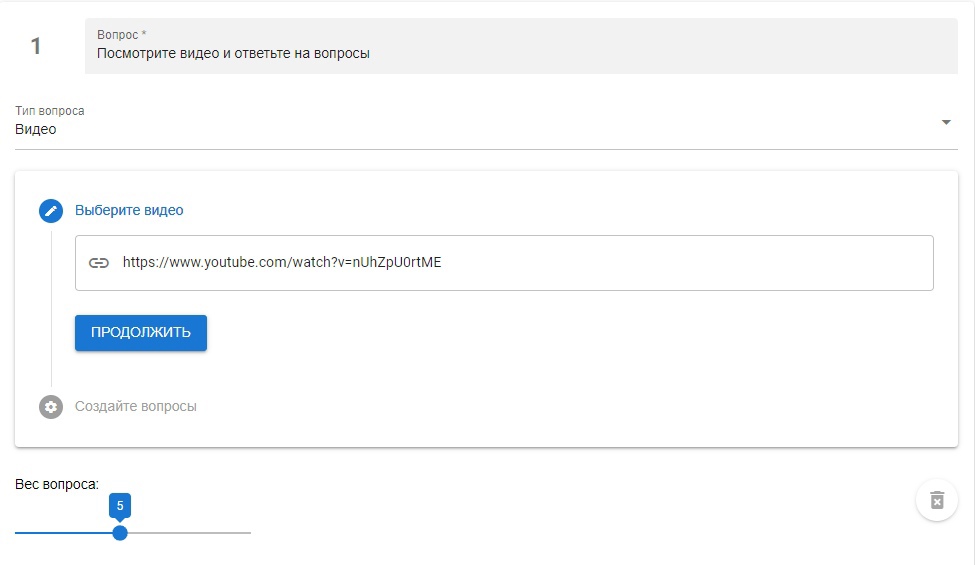
Для YouTube можно вставить ссылку любого формата, а для Google Диска необходимо открыть видеоролик в новом окне и уже оттуда скопировать ссылку.
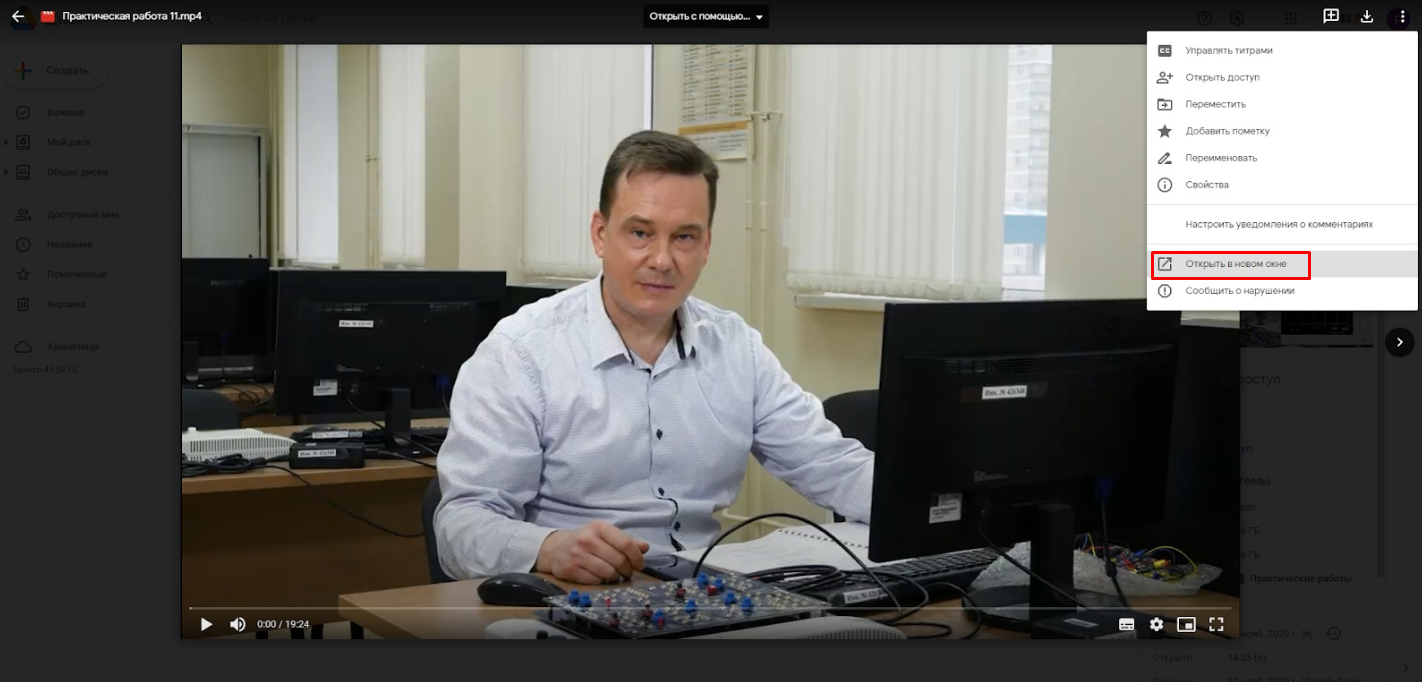
API ютуба позволяет отключать при прохождении теста интерфейс и показывать вопросы только при достижении определенного таймкода. Также можно выбрать и вариант, при котором пользователю все вопросы будут отображаться сразу, для Google диска доступен только он. Выполняется выбор переключателем, расположенным снизу от плеера.
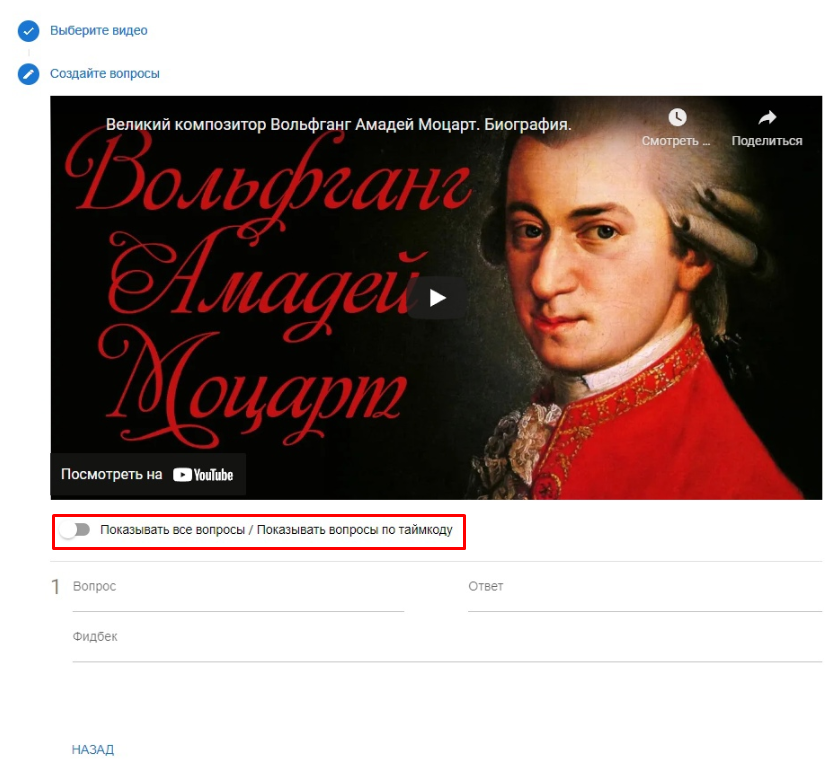
При создании задания с таймкодом доступно 4 поля. В них мы вводим вопрос, ответ на него, фидбек и таймкод, на котором вопрос появится студенту. При достижении этого таймкода видео остановится, пока студент не будет готов смотреть дальше после ответа. Справа от поля таймкод есть кнопка, при нажатии на которую таймкод, который проигрывается в данный момент, запишется в поле.
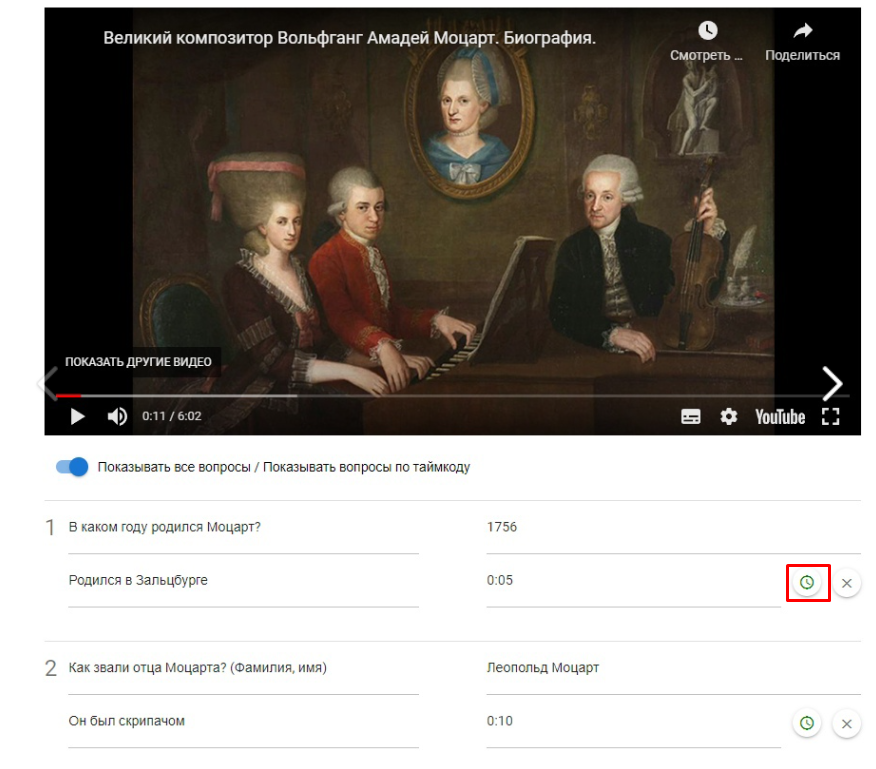
При создании задания без таймкода остаются только поля вопроса, ответа и фидбека. При этом при прохождении теста интерфейс плеера будет доступен и все вопросы отобразятся сразу.
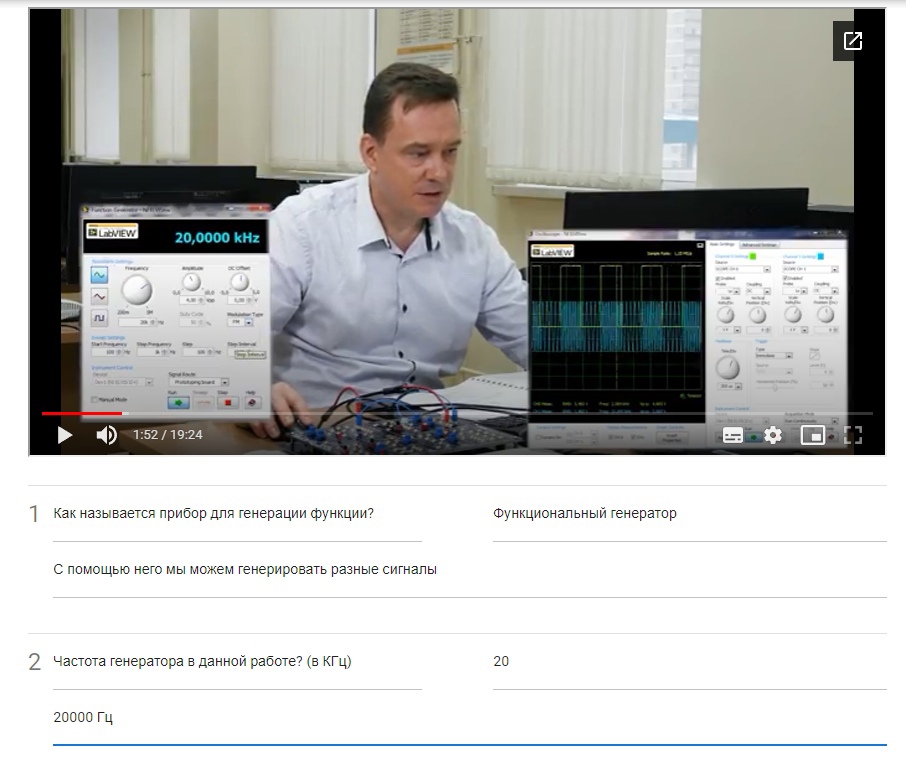
¶ Добавление изображений
К любому вопросу кроме «Видео» и «Картинки» можно прикрепить изображение, нажав соответствующую кнопку и выбрав файл.
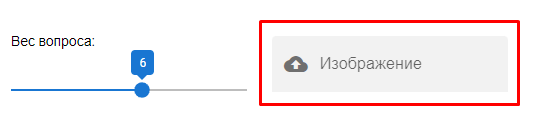
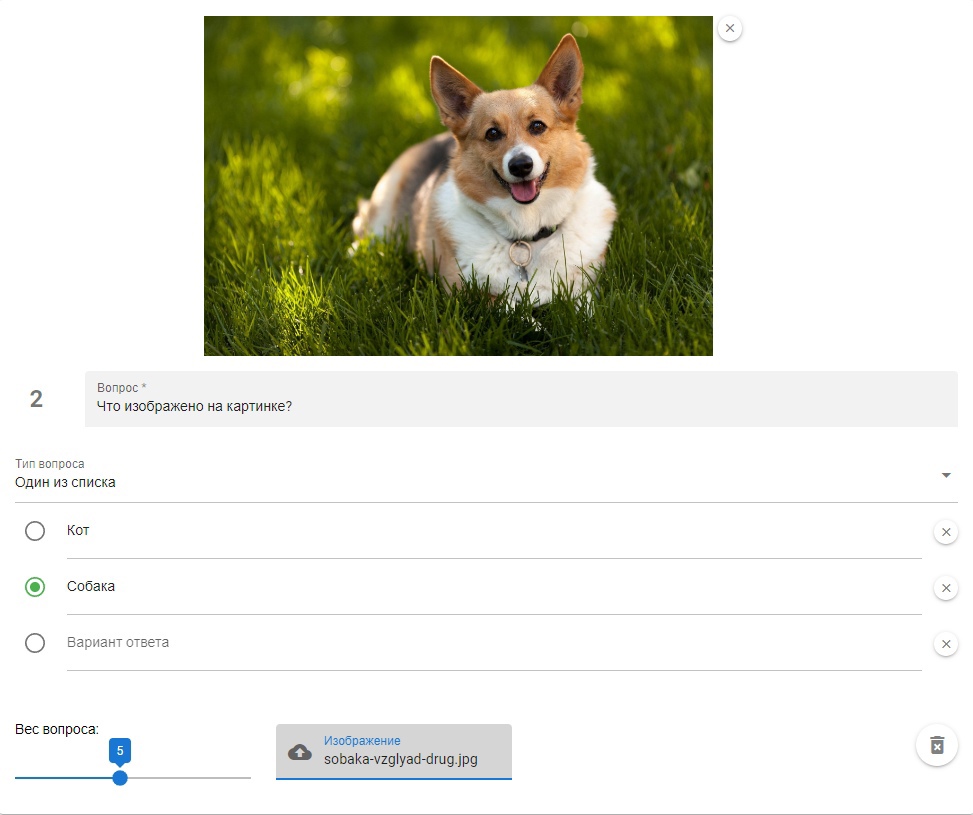
При нажатии на кнопку «Сохранить» шаблон создаётся и происходит переход на страницу со списком шаблонов.
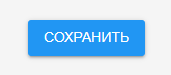
При нажатии на шаблон из списка открывается страница, на которой можно посмотреть его содержимое, а также отредактировать его или сгенерировать тест кнопками сверху.
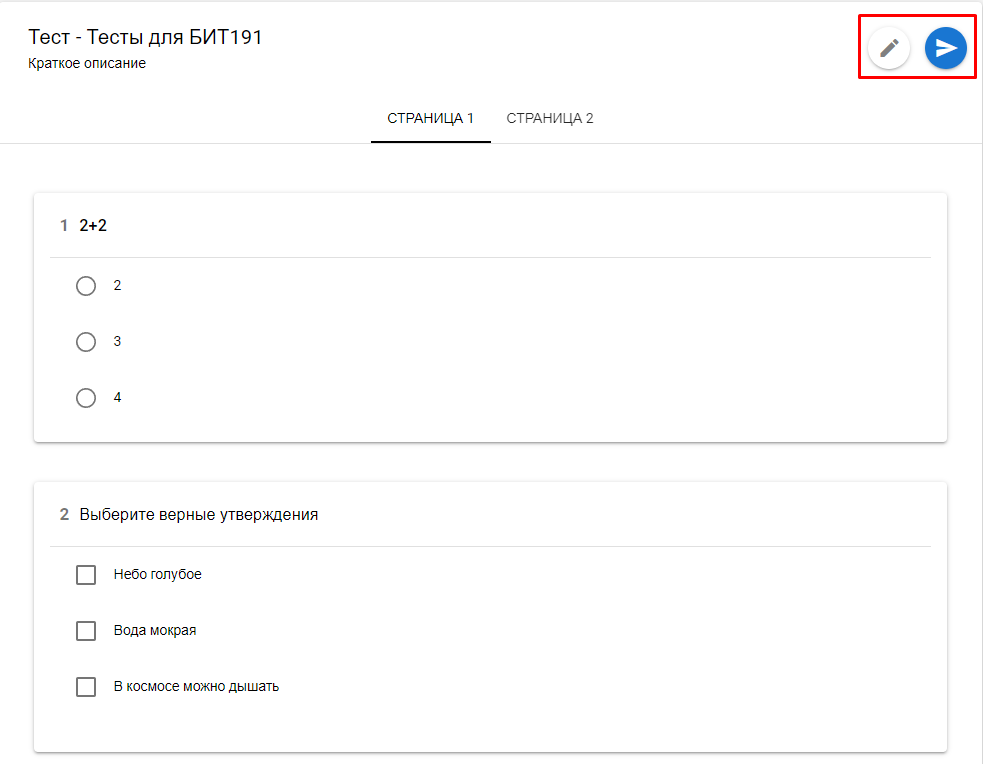
¶ Прохождение теста
Тест проходится постранично. Между страницами можно переключаться по вкладкам сверху. Необходимо выбрать правильный ответ или ответы, заполнить поле текстового вопроса или пройти видеовопрос.
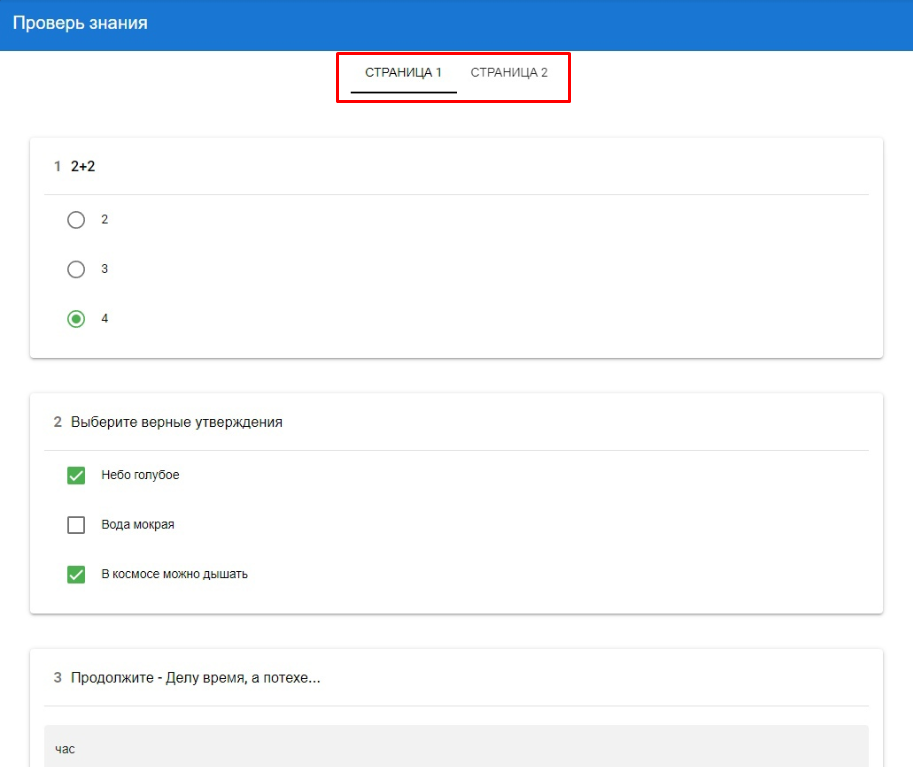
При прохождении видеовопроса по таймкоду необходимо нажать на кнопку «Начать просмотр». Видео начнёт воспроизводиться. Поставить его на паузу можно нажатием на кнопку «Стоп», а продолжить воспроизведение кнопкой «Продолжить». При достижении таймкода будет появляться вопрос.
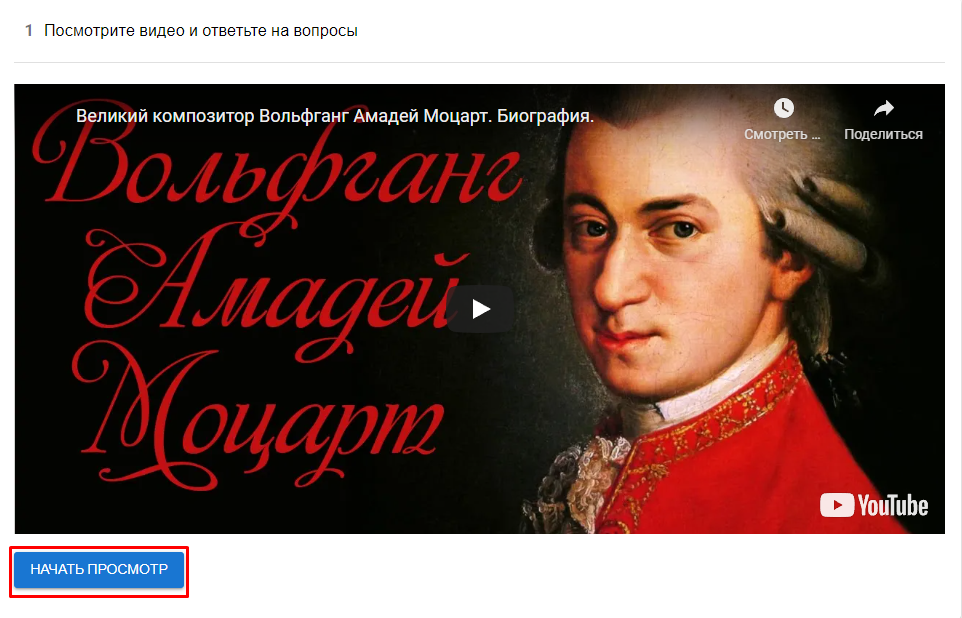
После ответа нужно продолжить воспроизведение и отвечать на вопросы пока поверх видео не появится плашка «Видео просмотрено»
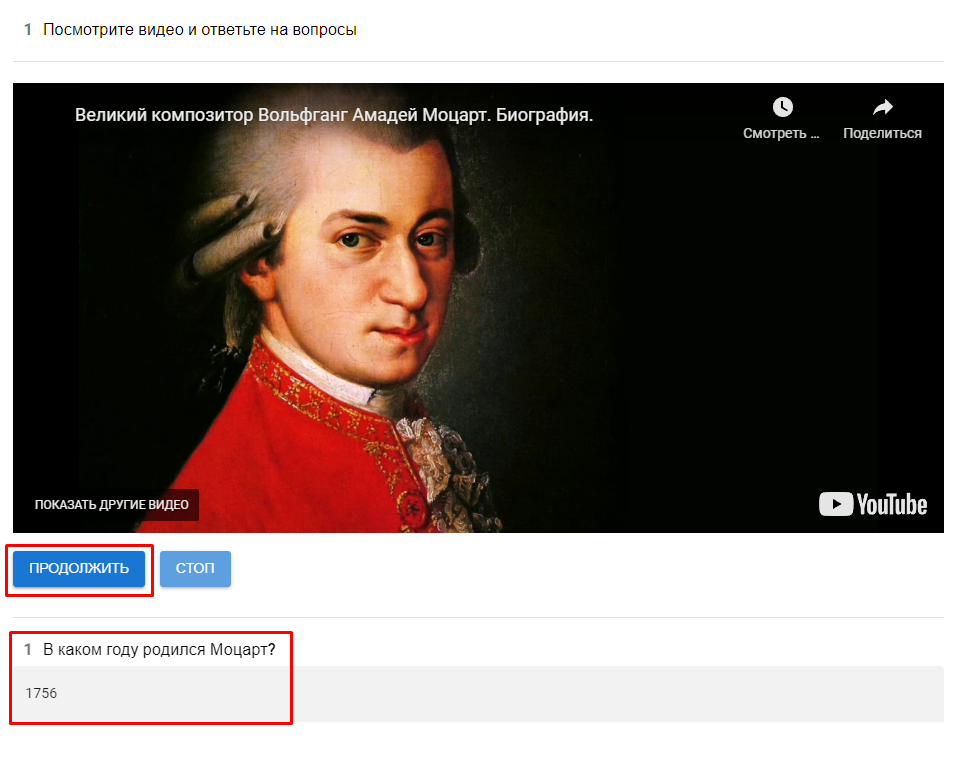
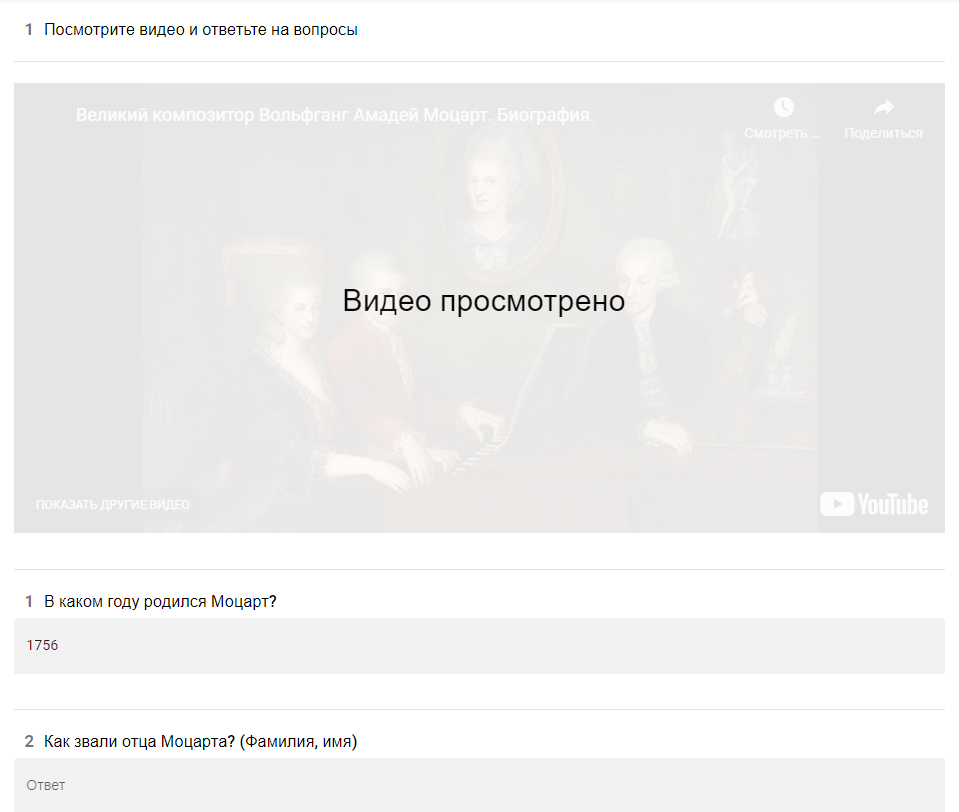
При прохождении видеовопроса без таймкодов все вопросы будут доступны сразу, а видео можно будет перематывать.
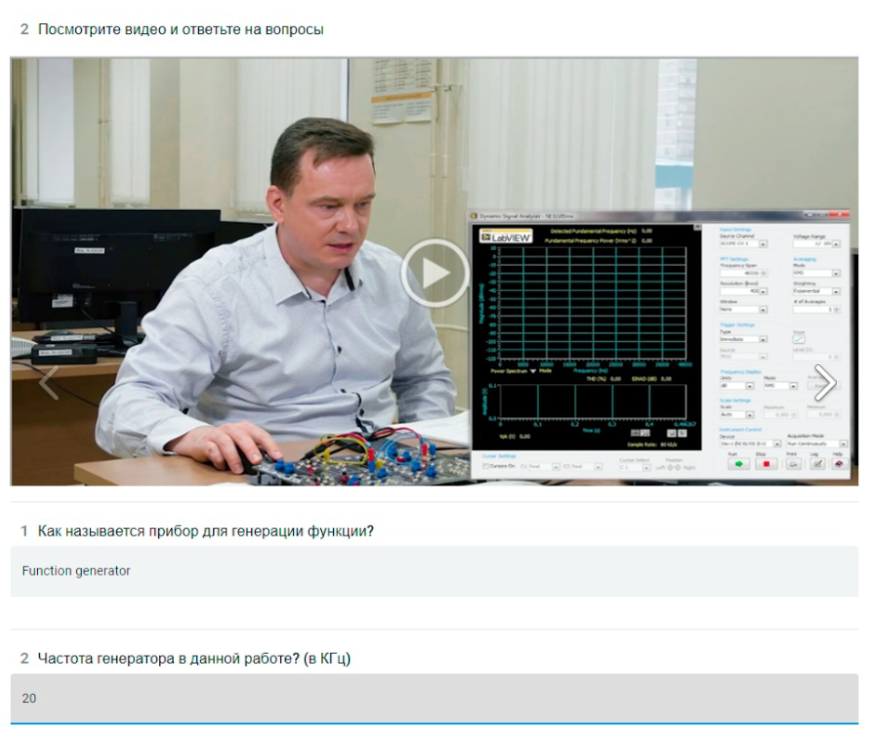
Отправить тест можно кнопкой «Отправить». Оценка появится на экране.
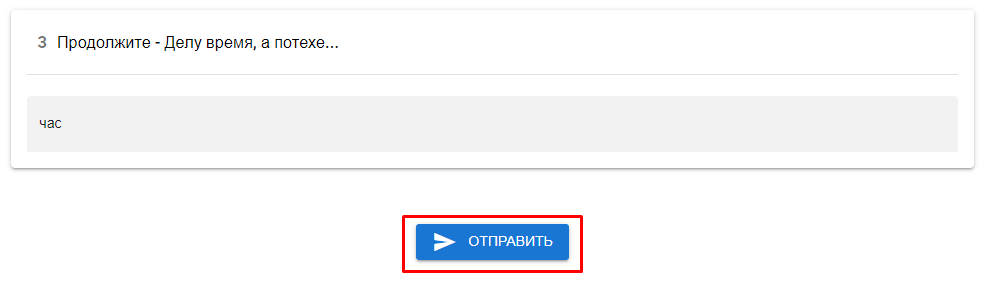
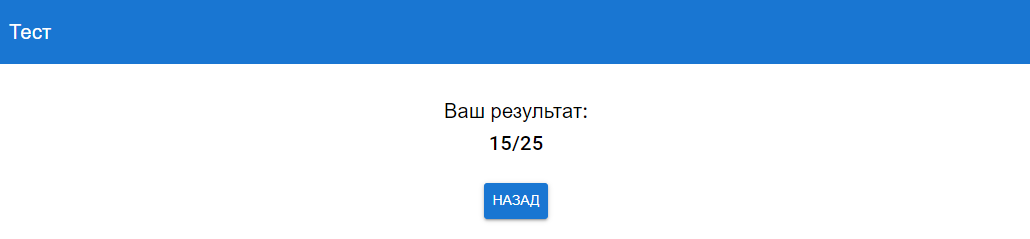
Также оценка отобразится в таблице с тестами. Если преподаватель разрешил при генерации посмотреть ошибки, соответствующая кнопка появится справа от названия теста.