¶ Удалённое подключение к Jetson Nano c Ubuntu 22.04 с помощью VNC Server
В этой статье мы научимся подключаться к рабочему столу Jetson Nano удалённо с помощью VNC Server. В качестве VNC-клиента будем использовать VNC Viewer, в качестве SSH-клиента -- PuTTY. Дистрибутив: Ubuntu 22.10.
¶ Подключение по SSH
Подключимся к устройству с помощью PuTTY. Предварительно необходимо включить VPN. Как это сделать, можно прочитать в данной статье.
После успешного подключения откроем приложение PuTTY и введём данные для подключения в поле "Host Name (or IP address)", а затем нажмём кнопку "Open":
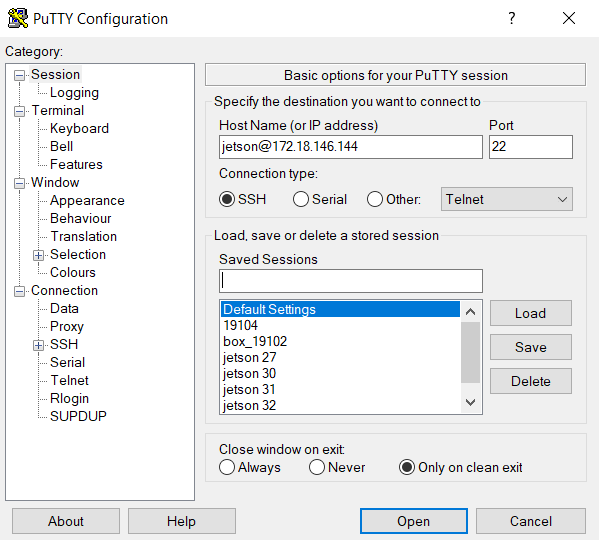
Введём имя пользователя, если ещё не сделали этого на предыдущем шаге перед "@" и IP-адресом, и пароль. Если авторизация прошла успешно, то мы подключились и теперь можем удалённо выполнять консольные команды:
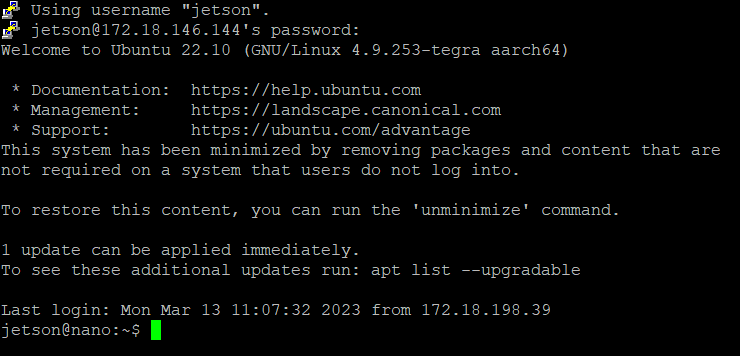
¶ Установка и настройка VNC Server
Обновим информацию о пакетах на Jetson. Это нужно выполнить с правами суперпользователя (sudo):
sudo apt update
Установим на джетсон пакеты xfce4 и xfce4-goodies:
sudo apt install xfce4 xfce4-goodies
При этом может возникнуть следующая ошибка:
Failed to fetch http://ports.ubuntu.com/ubuntu-ports/dists/kinetic/InRelease Could not resolve 'ports.ubuntu.com'
Чтобы устранить её, необходимо отредактировать файл /etc/resolv.conf. Сделаем это с помощью редактора vim:
sudo vi /etc/resolv.conf
Нажмём клавишу i (Insert).
Введём в начало файла следующие строки:
nameserver 8.8.8.8
nameserver 8.8.4.4
Затем нажмём Esc.
Введём ":wq" (write and quit), и редактор закроется.
Теперь попробуйте установить пакеты заново.
После установки xfce4 и xfce4-goodies надо поставить tightvncserver:
sudo apt install tightvncserver
Затем выполним команду vncserver, чтобы установить пароль доступа к VNC, создать исходные файлы конфигурации и запустить экземпляр сервера VNC:
vncserver
На следующем шаге нужно создать и подтвердить пароль. Он пригодится для удалённого подключения далее.
Пароль должен содержать от 6 до 8 символов!
На вопрос
Would you like to enter a view-only password (y/n)?
Нужно ответить "n" (no) и нажать Enter.
Вы увидите сообщение:
New 'X' desktop is your_hostname:1
Это значит, что сервер запущен на 5901 порту устройства.
Теперь настроим VNC Server.
Прекратим запущенную сессию на порту 5901:
vncserver -kill :1
Мы будем редактировать файл xstartup, поэтому сначала надо создать его резервную копию:
mv ~/.vnc/xstartup ~/.vnc/xstartup.bak
Создадим новый файл xstartup и запишем в него информацию с помощью vim:
vi ~/.vnc/xstartup
Нажмём клавишу i (Insert).
Введём следующие строки:
#!/bin/bash
xrdb $HOME/.Xresources
startxfce4 &
Затем нажмём Esc.
Введём ":wq" (write and quit), и редактор закроется.
Сделаем этот файл исполняемым:
chmod +x ~/.vnc/xstartup
Теперь снова запустим VNC Server:
vncserver
¶ Подключение к рабочему столу
Нажмём правой кнопкой мыши по верхней панели окна PuTTY в сессии, которой мы подключились к Jetson, и выберем пункт Change Setings:
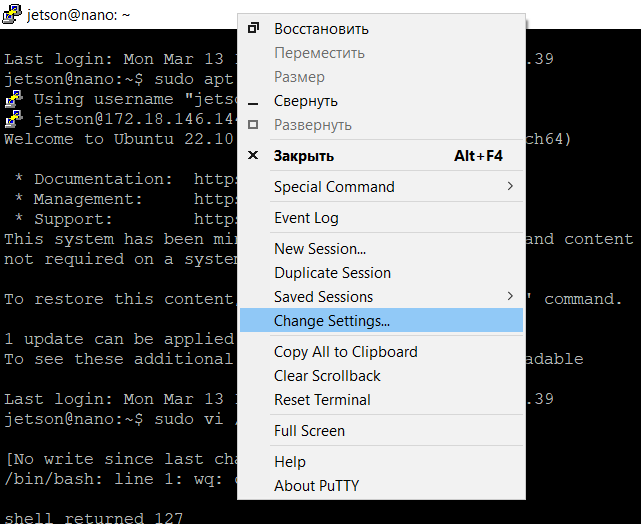
В открывшемся окне на панели слева внизу раскроем ветку SSH, внутри неё нажмём на Tunnels.
Теперь в поле Source port введём "59000", в поле Destination -- "localhost:5901"
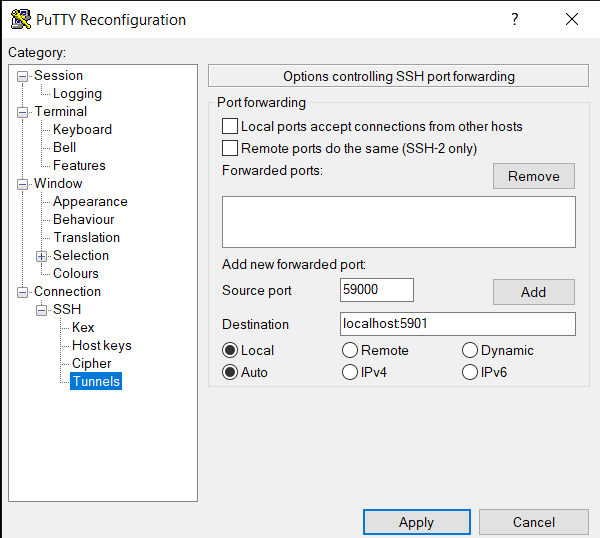
Нажмём кнопку Add и убедимся, что введённые данные появились в поле Forwarded ports:
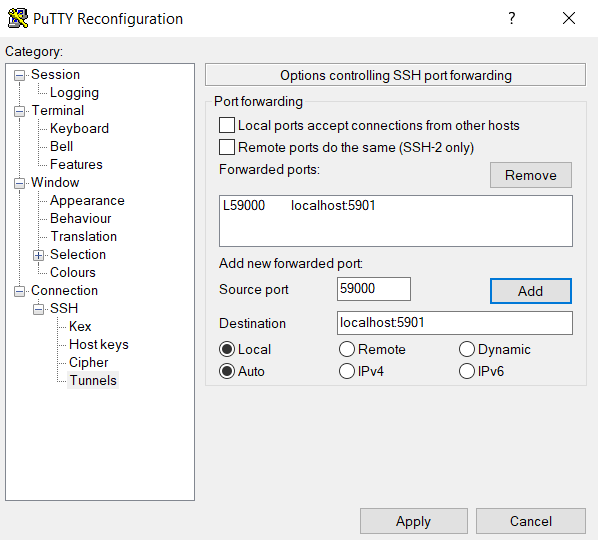
Теперь откроем приложение-клиент VNC Server.
В верхней строке ввода напишем "localhost:59000"
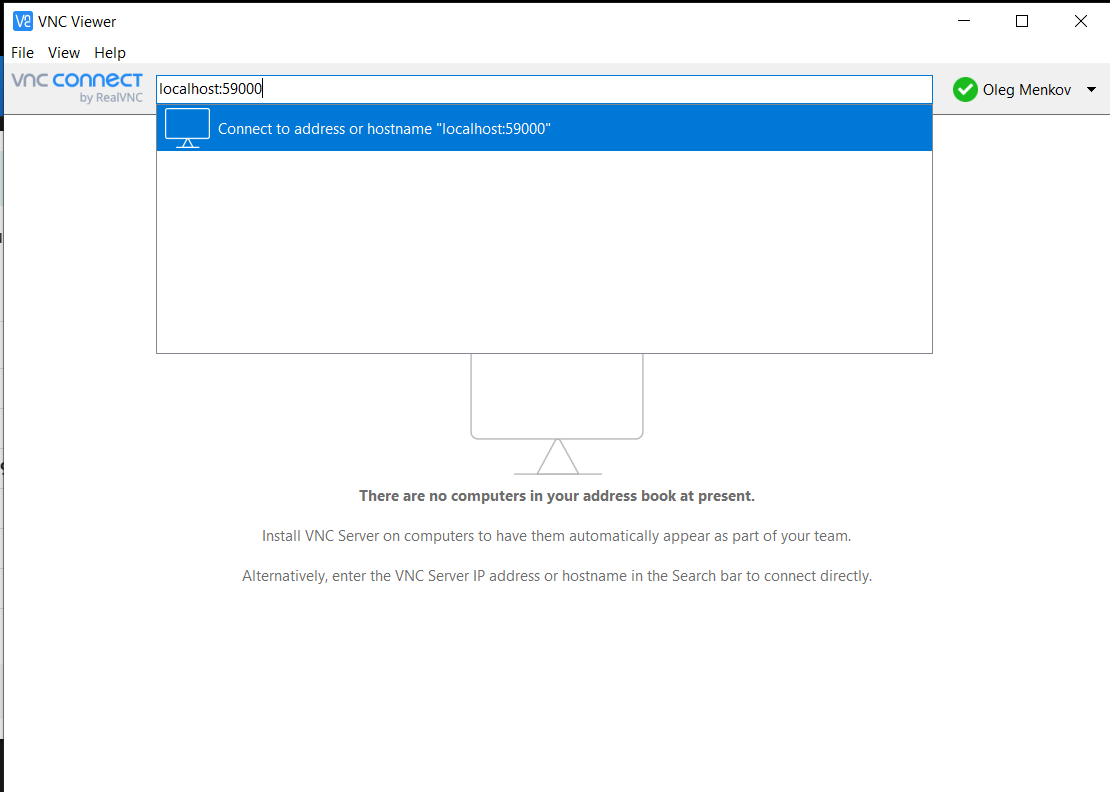
Нажмём Enter.
В открывшемся окне введите пароль, который задавали при настройке VNC Server на Jetson:
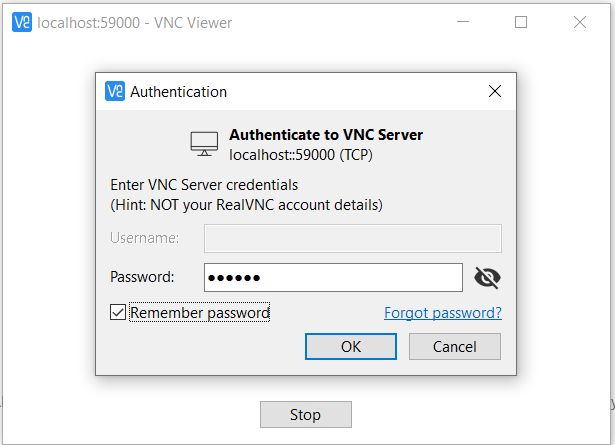
Если пароль введён верно, вы должны увидеть рабочий стол:
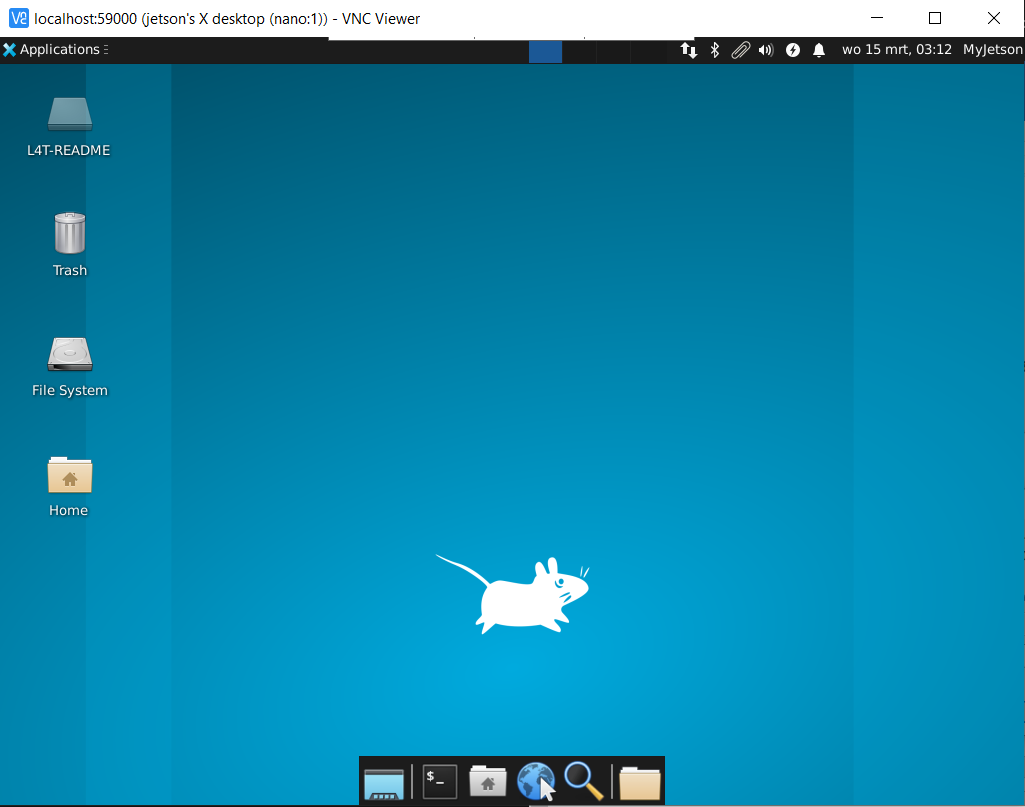
Готово, теперь вы можете работать с рабочим столом.