¶ Прошивка Tally на Arduino
- Необходимо скачать программу для Arduino с репозитория, к которому нужно запросить доступ.
- Подключаем ардуино к компьютеру и открываем файл программы. Необходимо убедиться, что выбран правильным COM-порт.
.png)
- Далее необходимо прописать правильный MAC (оранжевый цвет) и IP (желтый цвет) адреса для талли.
_li.jpg)
- Загружаем программу на плату ардуино.
- После успешной загрузки на панели инструментов нажимаем кнопку "Монитор порта" и пишем команду "Конфигурация" после чего вводим ip-адрес талли по частям.
- Отключаем талли от компьютера. Талли успешно прошита.
¶ Подключение Tally
- Необходимо зайти в раздел настроек на сайте Tally Arbiter'а или в приложение Tally Arbiter'a, которое установлено на монтажерском компьютере у доски.
Логин: admin
Пароль: 12345
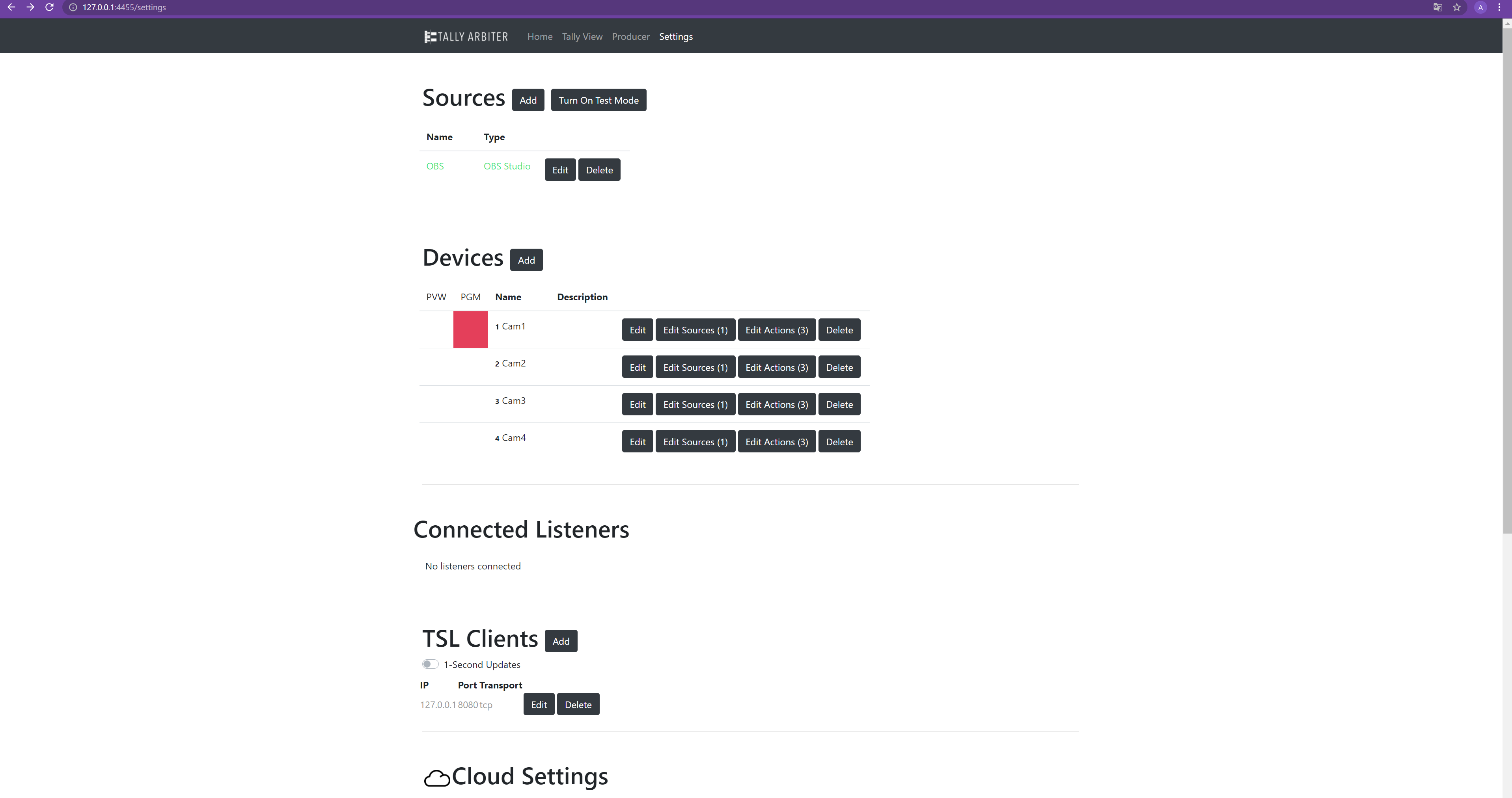
- В графе "Sources" Указаны те программы которые подключены к сервису (OBS, vMix). В момент написания статьи там указан только один источник OBS на компьютере режиссёра.
- Нажав на кнопку Add у надписи Sources (выделено красным) можно добавить новые компьютеры для отслеживания и новые программы на старых компьютерах. Выбор программы для отслеживания возможен при открытии выпадающего списка (выделено синим).
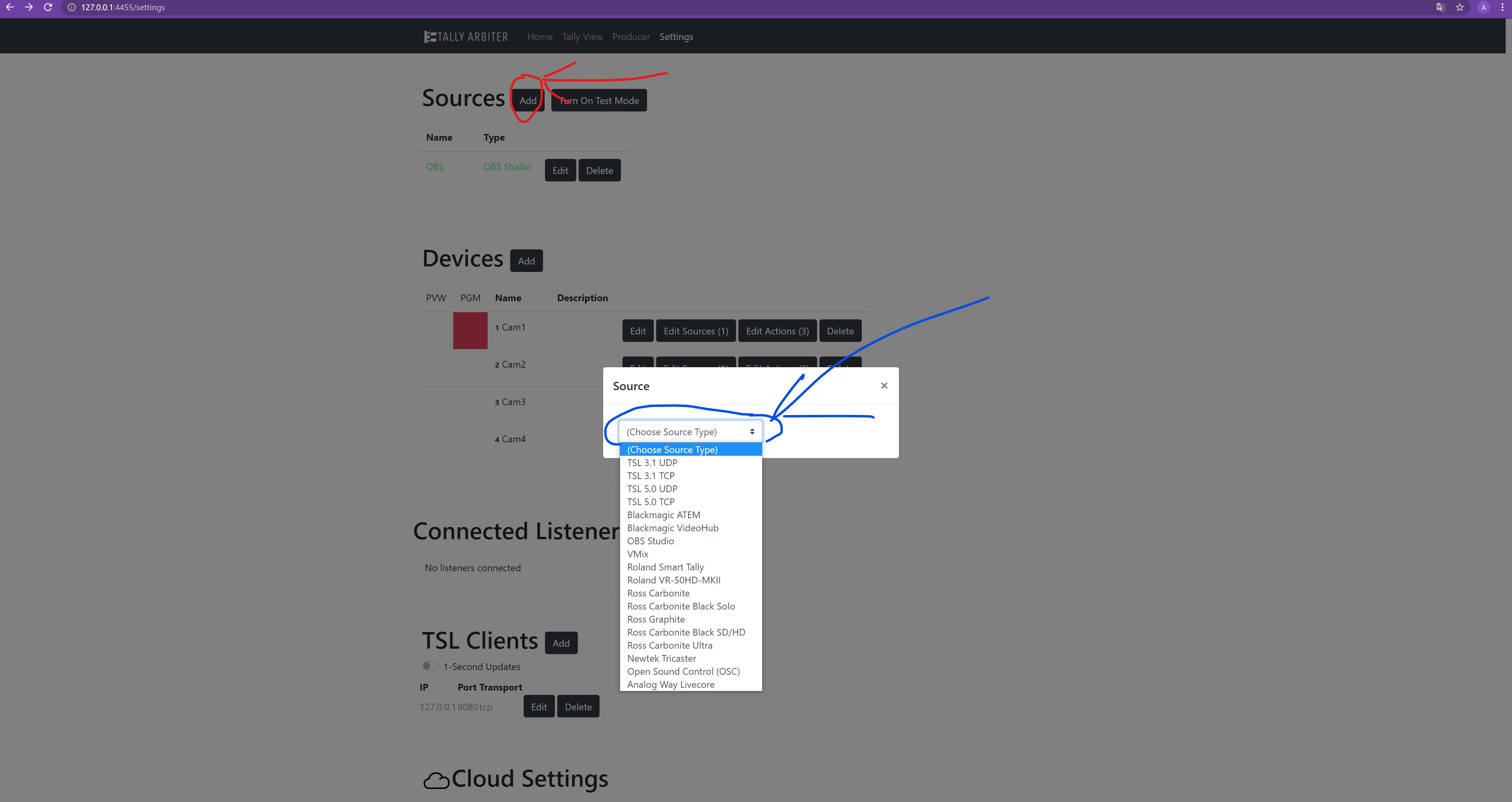
- При выборе OBS Studio (выделено красным), появляется соответсвующее окно, где можно настроить имя источника, которое будет показываться на сайте (выделено синим), ввести ip адресс (выделено зелёным) и порт (выделено жёлтым), задать пароль по необходимости.
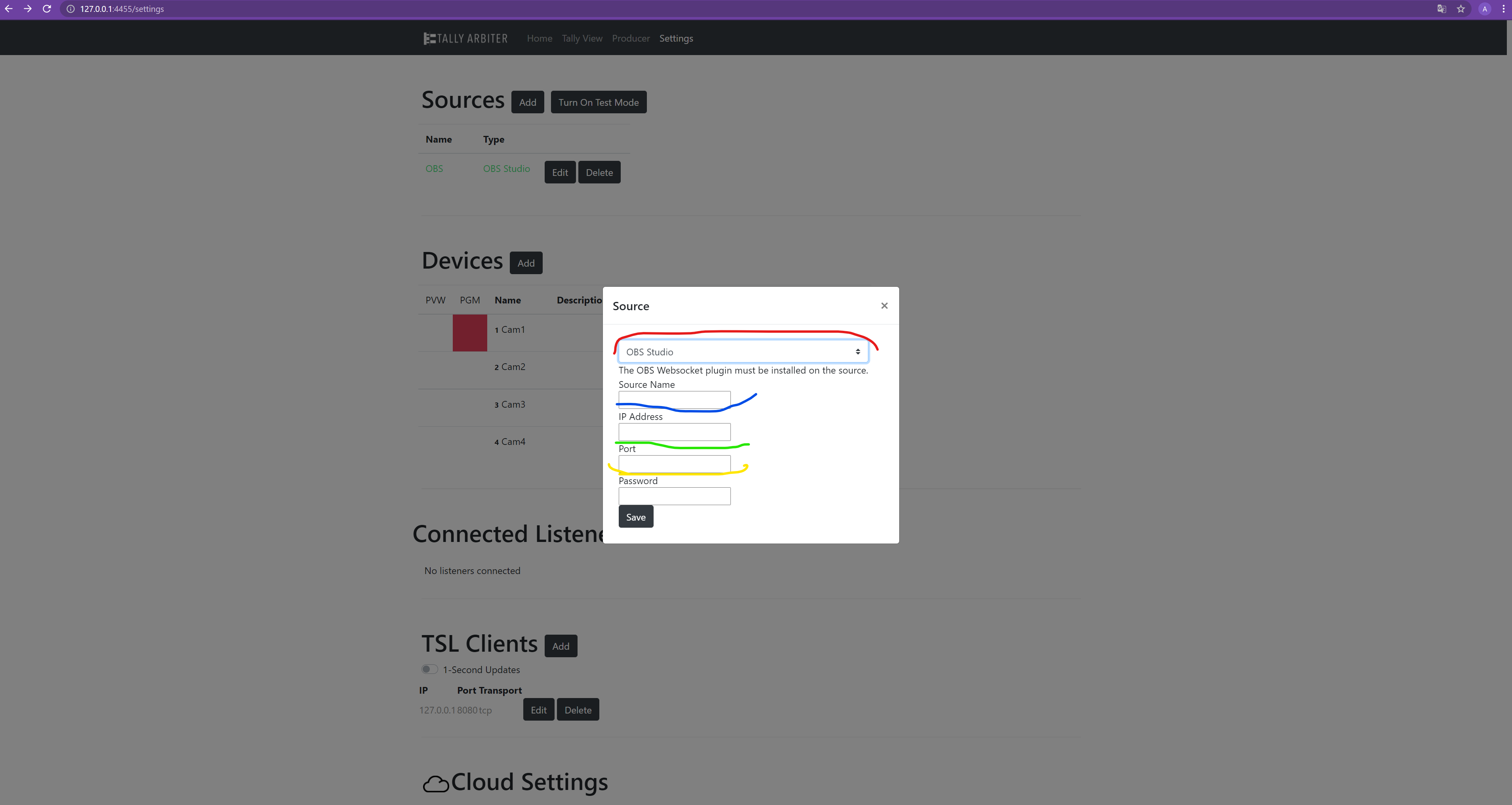
- Нажав на кнопку Edit (выделена красным) у соответсвующего источника открывается окно настроек. В случае настройки OBS в открывшемся окне можно задать ip адресс компьютера (выделено синим) и порт OBS (выделен зелёным). Порт для Tally в OBS всегда "4444".
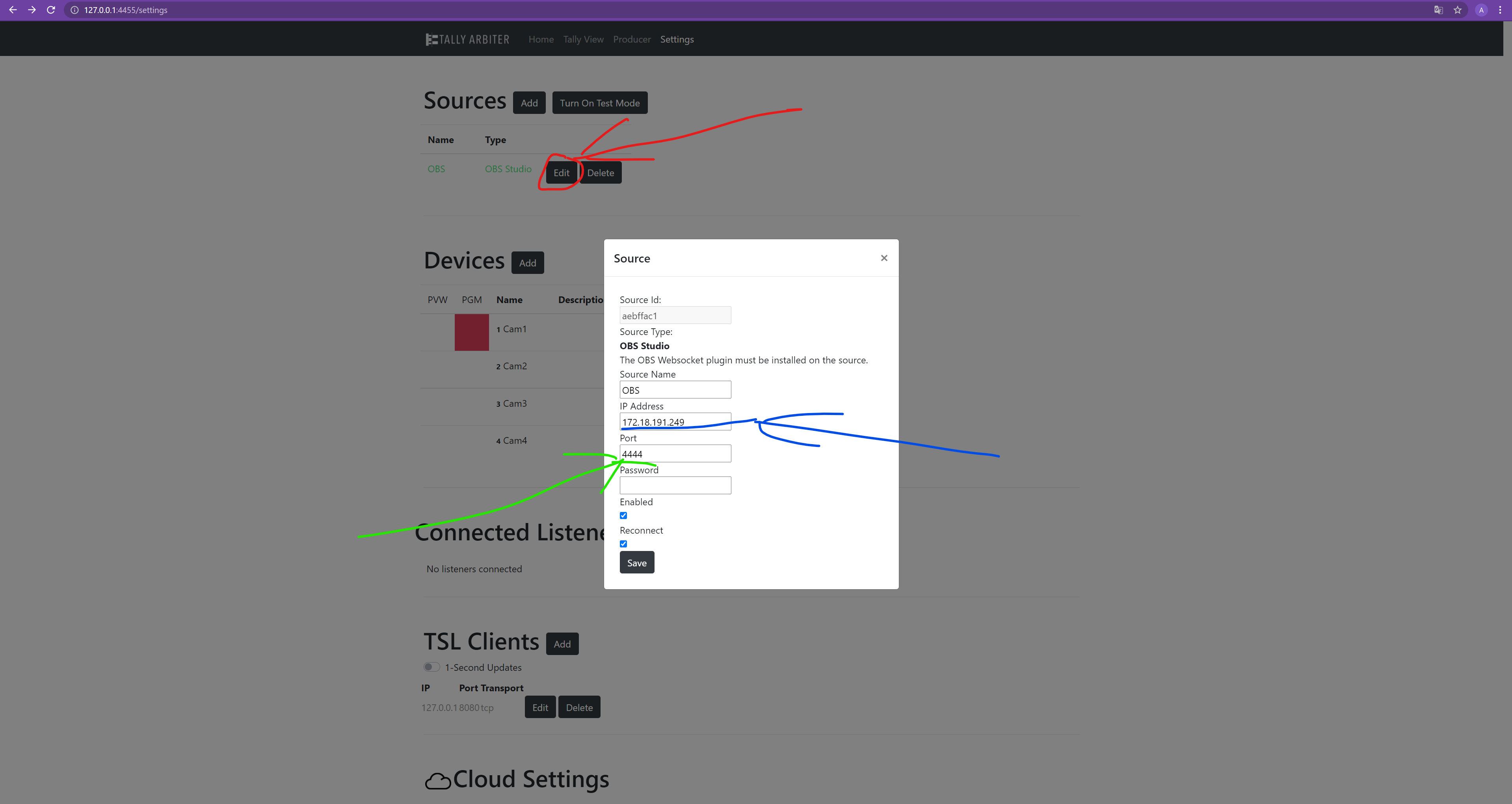
- Ниже находится раздел "Devices" Где указаны все девайсы за состоянием которых ведётся наблюдение, и тут же показано состояние девайсов.
На рабочем столе монтажёрского компьютера (у доски) лежит папка "TallyArbiter".
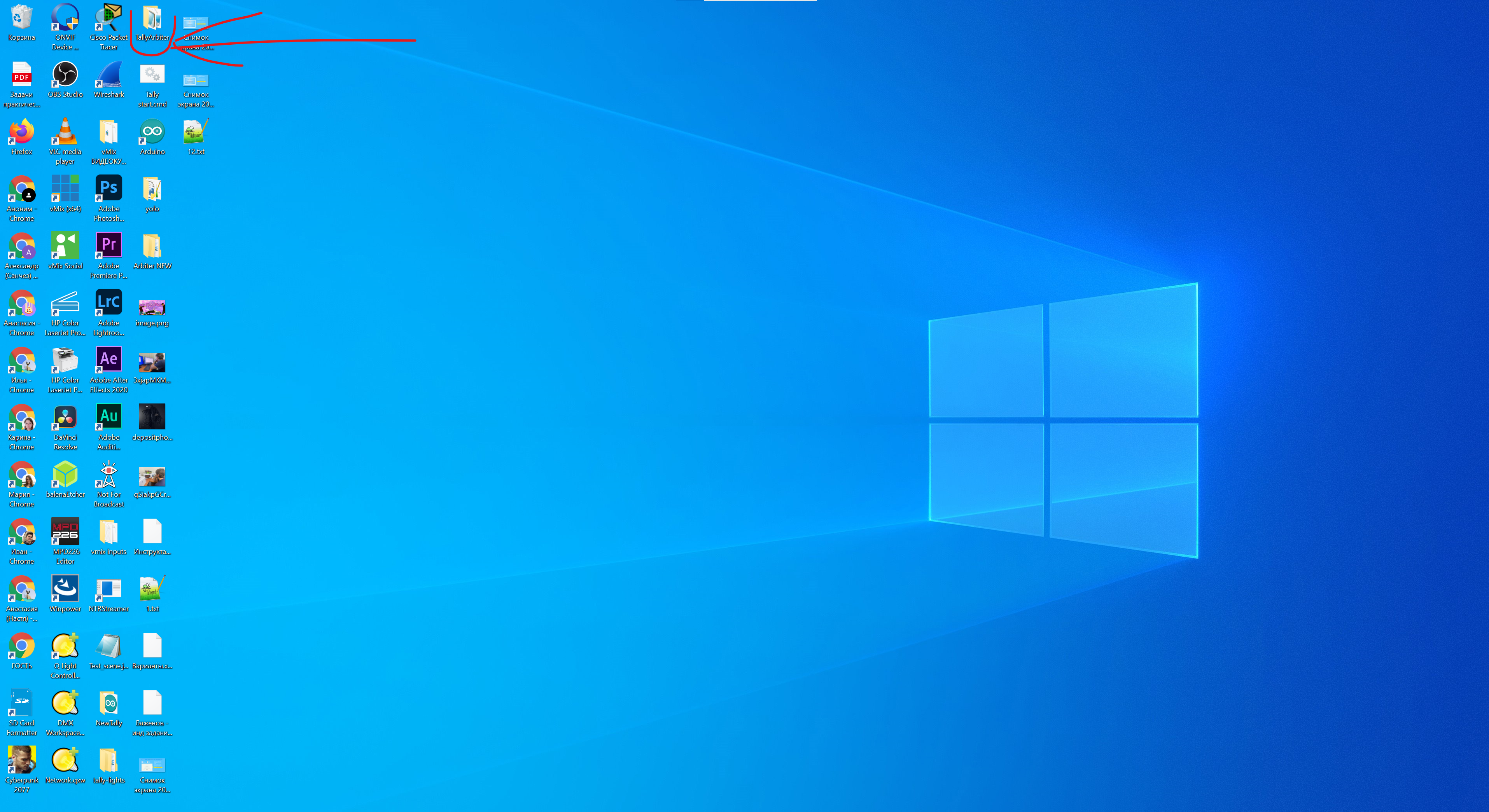
7. Далее в разделе Devices нажимаем кнопку Add и задаем название устройства. После этого нажимаем на кнопку Edit Sources и выбираем OBS и необходимый источник OBS из выпадающего списка.
8. Далее нажимаем кнопку Edit Actions и добавляем новое действие (всего их должно быть 3):
.png)
9. Прописываем настройки первого действия Program (источник в эфире), как представлено ниже на скриншоте. В поле IP-адреса пишем ip адрес нужного талли (красный цвет) и сохраняем настройки.
_li.jpg)
10. Так же добавляем еще 2 действия: Preview On (источник в превью) и Preview Off (источник не активен):
.png)
.png)
11. Талли успешно подключена. Зеленый цвет обозначает, что источник в превью, красный - что в эфире.
.png)
¶ Возможные неполадки и их решение
- Приложение активно, но талли не работает.
Источник OBS мог отключиться и тогда он будет подсвечиваться красным, а не зеленым, как на картинке снизу.
.png)
Решение:
В этом случае необходимо переподключить OBS, нажав в Tally Arbiter кнопку Reconnect. - Приложение выдает ошибку.
Решение:
Принудительно закрываем приложение через диспетчер задач и включаем его заново (при этом при входе снова ввести логин и пароль).
.png)