¶ Подготовка OBS к записи
¶ Видео
- Для добавления видеокартинки в сцене необходимо кликнуть на знак "+" и выбрать из выпадающего списка опцию "GStreamer Source" (выделено красным цветом).
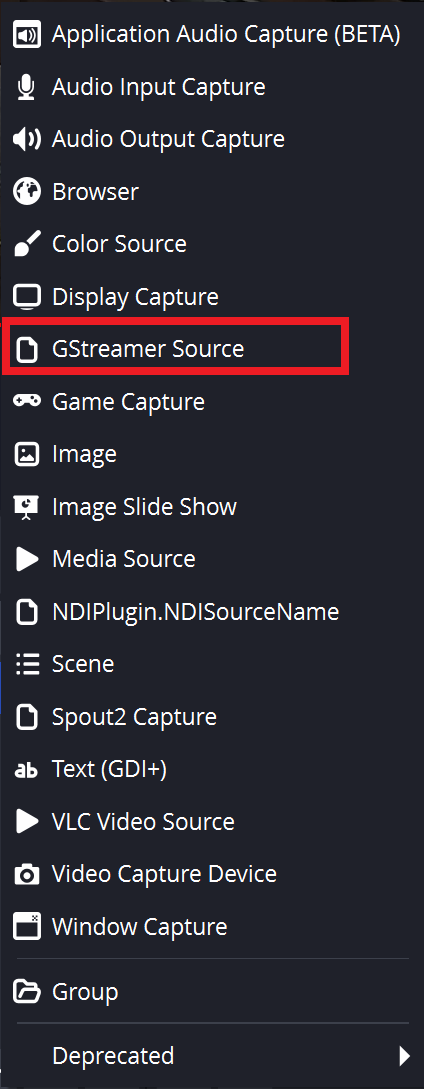
- В открывшемся окне назовите видеоисточник и нажмите ОК. Если вы захотите создать такой же источник в другой видеосцене, то вам будет достаточно выбрать опцию "Add existing" и выбрать необходимый вам вариант. Однако помните: если уже существующий источник добавить и в нем что-то поменять то и в другой сцене в которой он есть изменения также произойдут.

- После нажатия кнопки ОК вам откроется меню. Добавление видеопотока с камеры будет происходить через плагин GStreamer,об этом можно прочитать здесь .
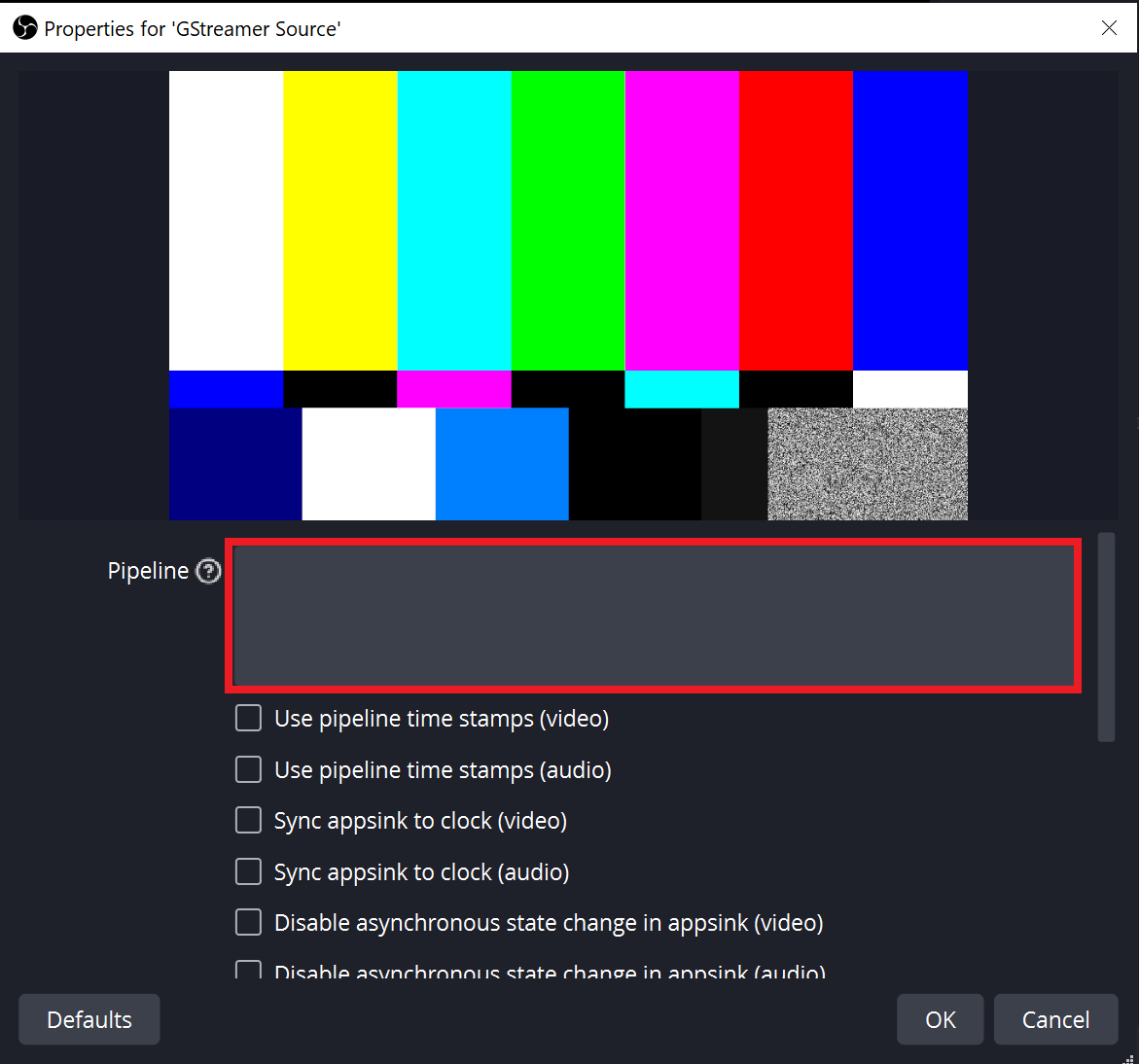
- Следующим вашим шагом будет открыть Onvif device manager, нажать кнопку Live video, выбрать нужную камеру, скопировать адрес её RTSP потока и вставить его в соответствующее место (подчёркнуто красным цветом).
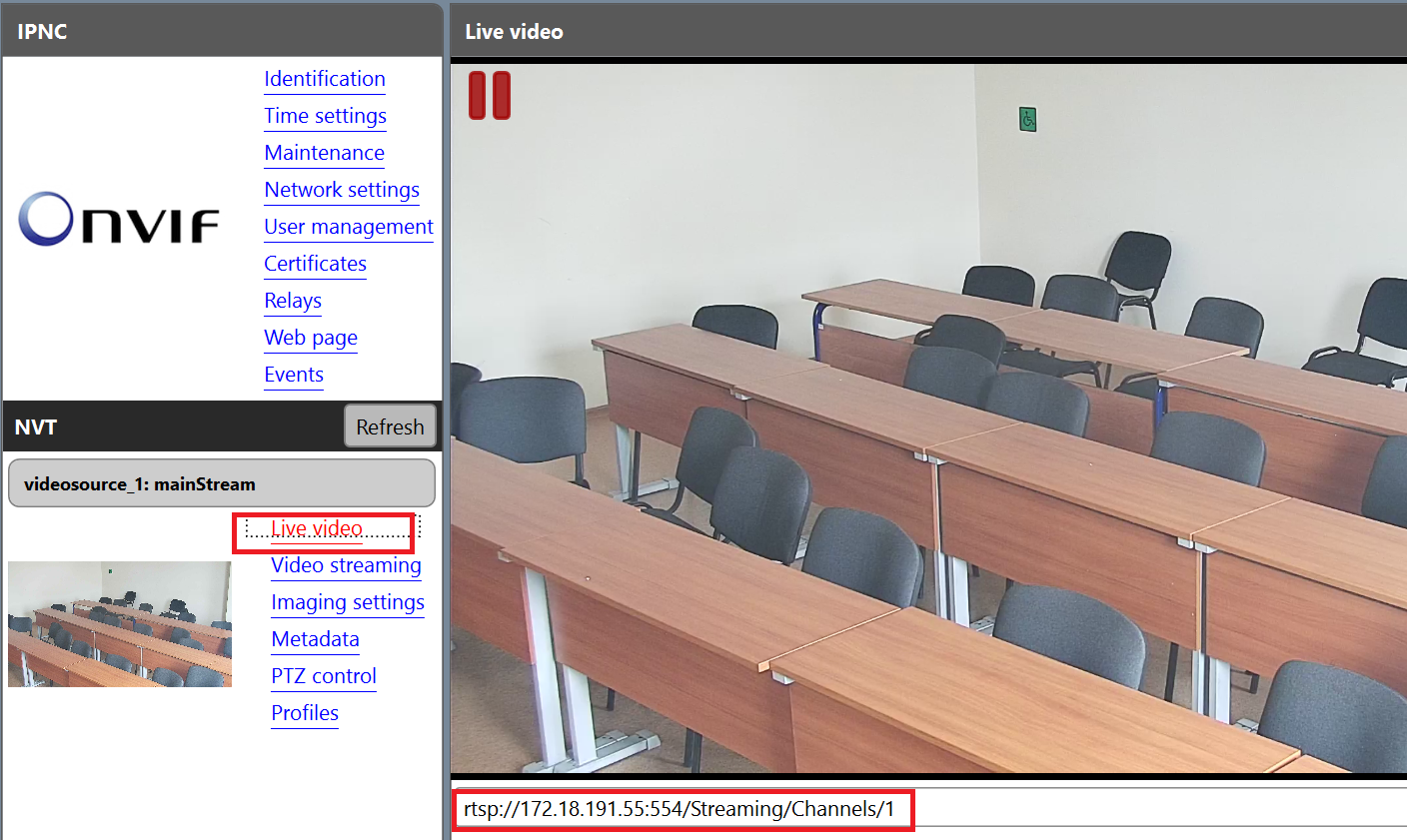
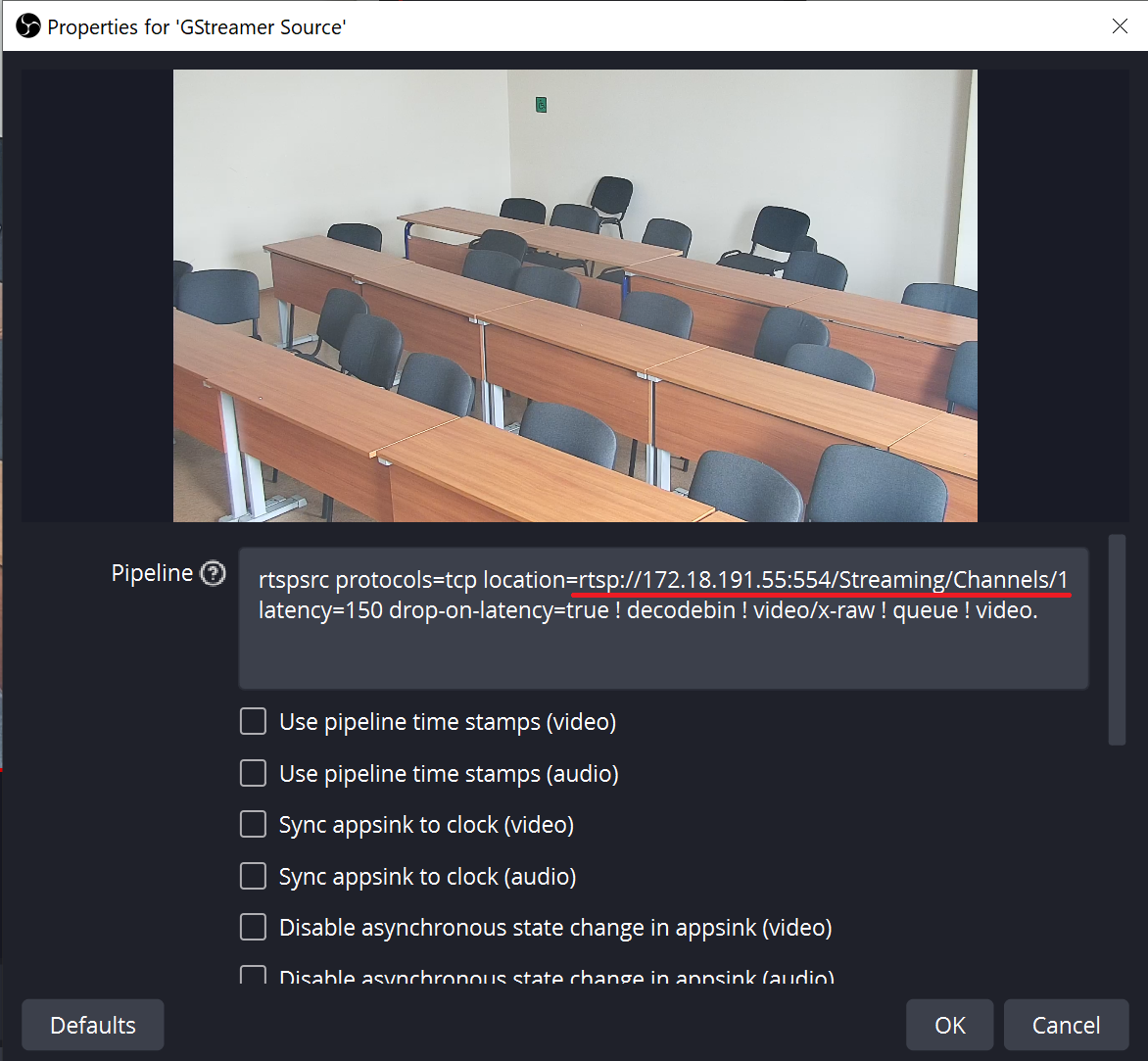
- Повторяйте данный процесс для создания нужного вам количества видеопотоков.
¶ Звук
- В необходимой сцене тербуется нажать на кнопку "добавление новых источников"

- Выбираем необходимый источник, сейчас нас интересует настройка звука, поэтому выбираем пункт "Audio input Capture"
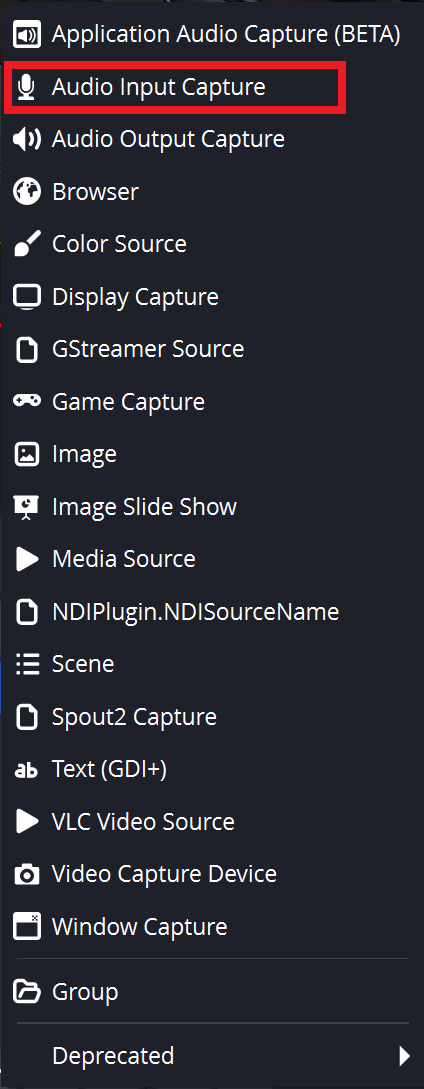
- В появившемся окне мы можем изменить название источника (это необходимо для того случая, когда используются несколько разных аудиоисточников и необходимо их различать). После ввода названия нажмите "Ок", выделенный красным цветом
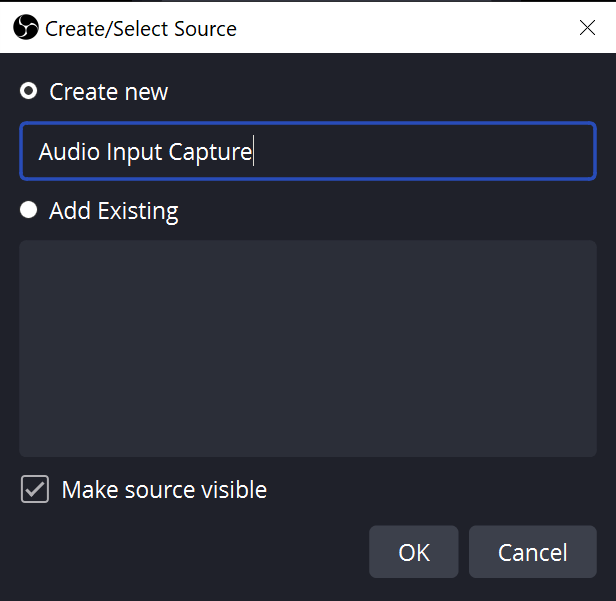
- В появившемся окне разворачиваем выпадающий список и выбираем нужный источник. В случае сет-апа медиацентра (505 аудитория) необходимо выбрать источник: "IN 1-2 (BEHRINGER X-AIR)". Это петличные микрофоны.
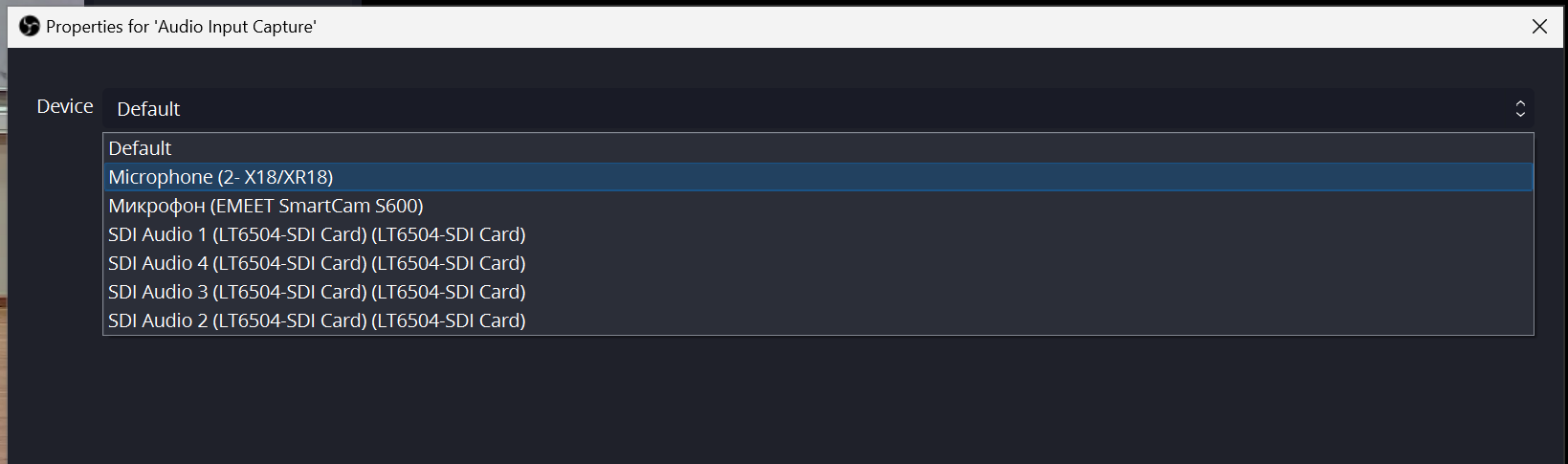
- После выбора аудио-источника он появляется в окне Sources справа от окна Scenes. Ещё правее в окне Audio mixer появляется звуковая шкала, имеющая то же имя, что и у источника. После этого необходимо нажать на шестерёнку (выделена красным цветом) для дальнейшей настройки.
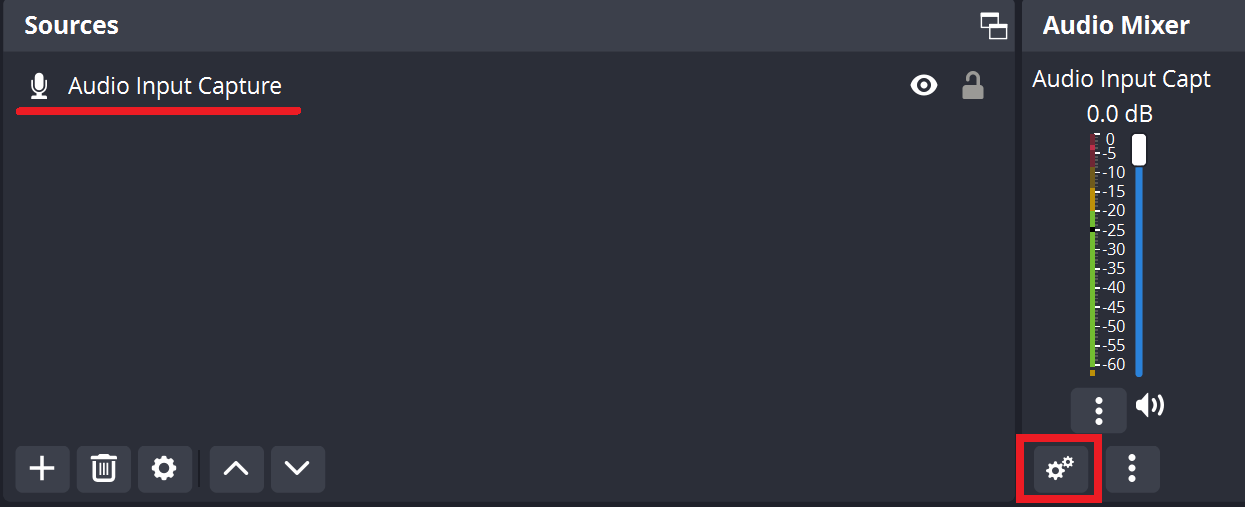
- В выпадающем списке вам необходимо выбрать "Advanced Audio Properties" (выделено красным цветом)
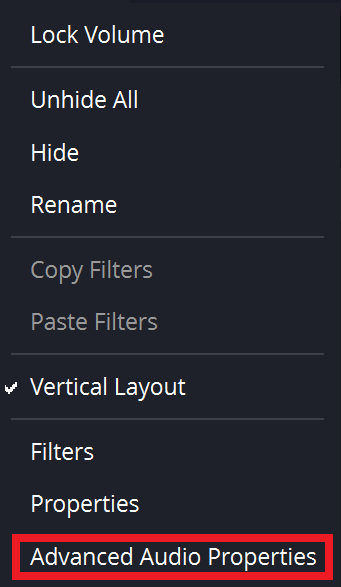
- Вам откроется окно настройки. В нём необходимо открыть выпадающий список под названием "Audio Monitoring" (выделено синим цветом), и уже в нём выбрать опцию "Monitor and Output" (выделено красным цветом)
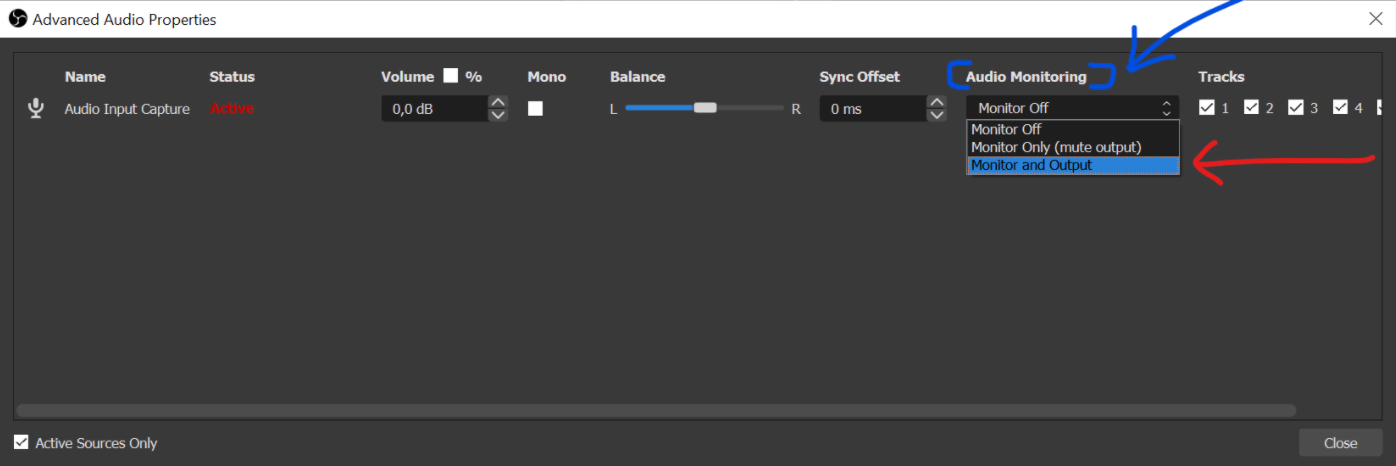
Вот и всё.