¶ Стрим с камеры
- Для начала необходимо включить камеру и подключить её к сети.
- По IP-адресу в Internet Explorer подключаемся к настройкам камеры.
- В настройка видео выставляем следующие параметры (или заданные)
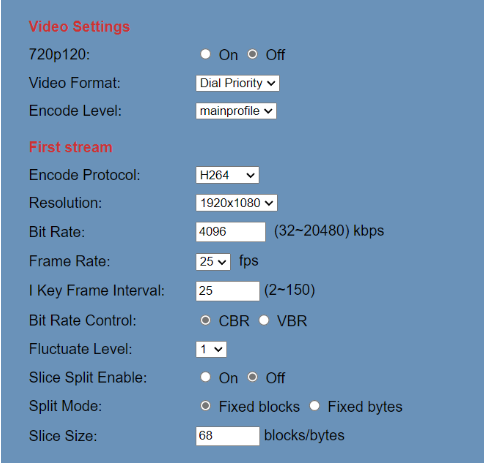
- Применяем установленные параметры (Apply).
- В настройках аудио выставляем тип аудио ААС.
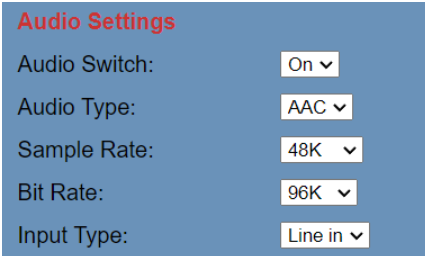
- Применяем установленные параметры (Apply).
- Заходим на YouTube. Раздел трансляций. Начать трансляцию.
- Копируем Stream URL вида: rtmp://a.rtmp.youtube.com/live
- Переходим в настройки сети - Network. Параметры RTMP
- В поле First Stream задаём параметры “On”, ставим галочки напротив “video” и “audio”
- В поле MRL вставляем скопированную ранее ссылку
- Переходим снова на YouTube. Копируем ключ трансляции.
- В то же поле MRL после ссылки ставим слеш (/), вставляем скопированный ключ.

- Применяем установленные параметры (Apply).
- Переходим в раздел System и перезагружаем камеру (Reboot).
- Через несколько секунд, стрим должен запуститься на платформе.
¶ полезные источники:
https://cctv.plus/baza-znaniy/kak-strimit-s-ip-kamery-na-youtube-ili-vk/
https://www.youtube.com/watch?v=60ywUZf0RbU
¶ Стрим с кодера
- Для начала подключаем encoder к питанию и сети.
- По IP-адресу заходим в настройки encoder.
- Для выбора видео потока можно выбрать HDMI или USB-камеру.
- В разделах Encode и Extend можно сделать необходимые настройки видео.

- Переходим в раздел Stream.
- Включаем RTMP протокол, так же включаем “push”
- Заходим в настройки стрима на YouTube.
- Копируем URL и вставляем скопированную ссылку в поле “push URL”.
- Копируем ключ стрима, в то же поле настроек encoder через слеш (/) вставляем скопированный ключ.
- Сохраняем внесённые изменения (“Save”)
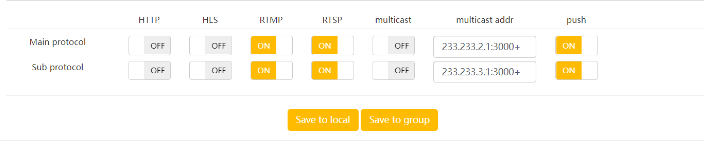
- После заходим в раздел настроек (Options - Settings) и перезагружаем encoder.
- Через несколько секунд стрим должен запуститься, учитывая источники и настройки видео.

¶ Немного о настройке параметров:
- Размеры экрана задаются в настройках энкодераинкодера Encode->Advance Encode config (для youtube нужны 1920:1080)
- Там же во вкладке Network stream можно добавить стрим с камеры через rtsp-протокол.
- Не забываем “включать” то, что мы добавляем и сохранять изменения.
- Во вкладке навигации OverLay можно добавить текст поверх видео.
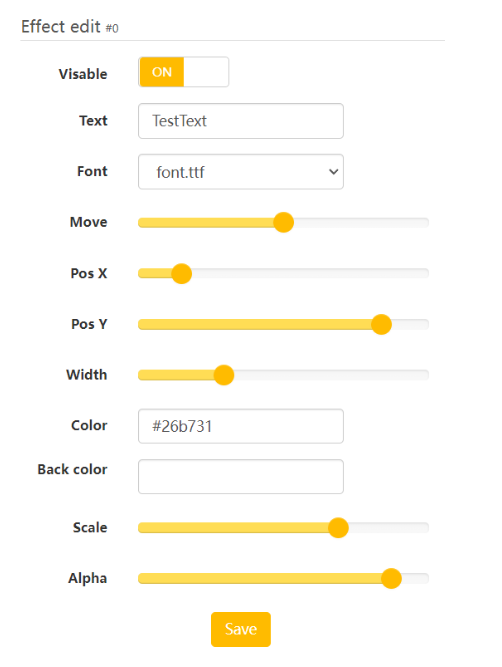
- Во вкладке навигации Extend можно сделать видео с нескольких
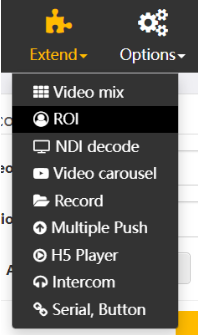 источников. Из источников HDMI, USBCam, NET1/2. Разделение экрана на 4 части.
источников. Из источников HDMI, USBCam, NET1/2. Разделение экрана на 4 части. - В той же вкладке можно перейти на multiple push, чтобы запускать стрим сразу на несколько платформ.

¶ Запуск видео из OBS на кодер
Для запуска видео с OBS на кодер достаточно
- смонтировать необходимые сцены в OBS
- с помощью горячих клавиш windows+P перейти в параметры разделения экрана и выбрать “расширить”
- нажать правой кнопкой мыши по сцене Program в OBS, выбрать Full Screen -> Encoder
Расширенный экран будет передан на кодер.
¶ полезные источники:
https://www.youtube.com/watch?v=r7-PIgnpOOc
https://www.kiloview.com/en/support/wp-content/uploads/2021/07/P-Series-4G-Encoder-User-Manul-V2.0.pdf