¶ Подготовка программного видеомикшера VMix
Не удаляйте источники в готовом пресете vMix, если не уверены, что точно знаете, какие настройки были к ним применены
¶ Добавление источников видео/аудио
- Добавляем видеопотоки (add input -> Stream/SRT -> VLC и введите адрес RTSP-потока камеры)
- Посмотреть адрес RTSP-потока камеры можно в программе ONVIF Device Manager выбрав нужную камеру, после чего нажать live video и скопировать всё что находится внизу страницы.
- При добавлении можно изменить задержку см. пункт 3.
- После добавления открыть настройки источника (шестерёнка в правом нижнем углу квадрата источника) и убрать галочку с Automatically mix audio (если вам не надо чтобы данный источник постоянно присылал звук, когда он находится в эфире).
- Добавляем аудиопоток (add input -> audio input -> выбрать нужный аудиопоток)(мы в основном используем Лин.вход (Realtek High Definition Audio))
- Настройка синхронизации звуков и движений выполняется при помощи изменения задержки
- Задержку с камер можно уменьшить при добавлении их в vMix (надо уменьшить парметр Buffer с 300 до 100)
- Задержку звука можно увеличить или уменьшить зайдя в настройки источника звука (шестерёнка в правом нижнем углу источника), после чего на вкладке General выбрать справа Audio Settings и изменить Delay (как правило используется значение 500)
¶ Титры
Добавляем титры (add input -> Title/XAML -> выбрать нужные титры)
- Или выбрать свои титры (add input -> Title/XAML -> Browse -> выбрать нужные титры)
- Если титры уже были использованы в vMix ранее, то проверить их наличие можно так (add input -> Title/XAML -> Recent -> выбрать нужные титры)
- Изменить настройки титров можно нажав правой кнопокй по источнику с титрами (уже после добавления) и выбрав Title Editor.
¶ Overlay
- Подготовить overlay (кнопка в нижнем правом углу)
- Поле выбора Number позволяет выбрать какой именно overlay настраивается, если нужно поменять размер или позицию выводимого изображения, то необходимо во второй строке заменить Fullscreen на PictureInPicture
- Левое нижнее окно позволяет регулировать размер и положение overlay, на правом окне показано как оно будет располагаться (красный прямоугольник), так же на правом окне можно менять положение перетаскивая красный прямоугольник
- Чтобы включить overlay, нужно нажать соответствующий номер на источнике в vmix (4 цифры внизу каждого истоника)
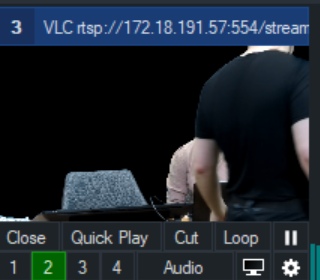
¶ Chromakey
- Заходим в настройки видеопотока (шестерёнка в правом нижнем углу источника) -> Color Key -> нажимаем галочку сверху у надписи Colour Key -> нажимаем на 6 цветных квадратиков справа от этой надписи -> выбираем цвет идеального вашего фона (в данном случае кислотно-зелёный) -> слева от надписи Auto Chroma Key Presets выбираем цифру "2" -> немного уменьшаем параметр Chroma Key Filter (пока все части человека перестанут пропадать при движении, но фон всё ещё не будет заметен)
- Добавить изображение, которое будет использоваться для хромакея (add input -> Image -> Выбрать нужное изображение)
- Сборка картинки (add input -> Colour)
- В новом слое Colour в настройках открыть Multiview -> на разных overlay поставить необходимые источники (поток с камер и изображение для хромакея(захват экрана с планшета, любое изображение или презентация и т.д.)
- Чем больше цифра нумерации слоя тем ближе к переднему плану он находится (10 это самый передний слой, 1 самый дальний соответсвенно)
- Собирать картинку вместе мы начинаем с 10 двигаясь к цифре 1 (как правило на цифре 10 располагается изображение с камер)
- Чтобы поменять расположение или размер изображения на собранной картинке мы нажимаем шестерёнку на Color -> вкладка Position -> выбраем необходимый слой (строка вверху где написано Main) и изменяем изображение только на этом слое.
¶ Различные настройки источников vMix
- Чёрные камеры присылают так же звук, если шумы с них слишком большие, то необходимо зайти в настройки -> Audio Settins -> Noise Gate на этой вкладке включить их и поставить максимальное значение (крайнее правое)
- Задержку с источника NDI (экран планшета) можно изменить зайдя в настройки -> Advanced -> изменить параметр Delay (мы используем на 30)
- Новые титры можно создать в приложении vMix Title Designer (нажать на 3 белых черты на красном фоне в правом нижнем углу -> выбрать vMix Title Designer)
- Поменять название текста или фото можно нажав на строку Name в настройках "Разное".
¶ NDI
- На устройстве, показывающем эфир, включить studio monitor
- Выбрать необходимый output
- При возникновении проблем прочитать статью о подключении с помощью NDI
¶ Гугл-таблички
- Все подсказки внесены в таблицу
- Каждому слайду поставлен в соответствие номер нужного output vmix
¶ Скрипт для автоматизации переключения слайдов
- После внесения изменений в таблицу перезапустить скрипт
- Выставить задержку
- Переместить подсказки на 3 монитор (телевизор в студии)
¶ Студия
- Проверьте, что в кадр не попадает ничего лишнего
- Включить DMX фонари (удаленное управление осуществляется при помощи программы QlightControler+)
- Работает изображение на телевизоре
- Работает связь с режиссером через Jitsi
- Выведены подсказки для преподавателя (если такие имеются)
- Работает все необходимое дополнительное оборудование (ноутбук, планшет и тд)
- Перед началом записи закрыты все двери и окна
- Петлички включены